
Как установить пароль на компьютер, ноутбук Windows 7, 8, 10, XP или поменять?
Подробное руководство по установке пароля для разных версий Windows.
Навигация
- Как установить пароль на компьютер, ноутбук Windows XP или поменять?
- Как установить пароль на компьютер, ноутбук Windows 7 или поменять?
- Как установить пароль на компьютер, ноутбук Windows 8 или поменять?
- Как установить пароль на компьютер, ноутбук Windows 10 или поменять?
- Несколько советов по выбору пароля и подсказки
- ВИДЕО: Как поставить пароль на компьютер Windows 10?
В словосочетании «персональный компьютер» слово «персональный» подразумевает то, что данное устройство предназначено для личного использования конкретным человеком. Однако кругом всегда полно людей, которым так и хочется залезть в чужой ноутбук и изучить хранящиеся на нем файлы. В семействе операционных систем Windows существует функция создания защитного кода для компьютера, с целью скрыть его содержимое от посторонних любопытных глаз.
В нашей статье мы подробно разберем процесс создания и изменения пароля на операционных системах Windows 7, 8, 10 и XP.

Изображение 1. Инструкция по установке защитного кода на компьютеры под управлением операционных систем семейства Windows.
Как установить пароль на компьютер, ноутбук Windows XP или поменять?
Начнем мы со старой операционной системы Windows XP. Процесс установки защитного кода на всех остальных операционных системах семейства Windows, кроме восьмерки, был списан именно с нее. Итак, чтобы задать защитный код для Windows XP, необходимо проделать парочку несложных действий:
Шаг 1.
- Раскройте меню «Пуск» и в его главном окне с правой стороны щелкните по строчке «Панель управления».
- С левой стороны раскрывшегося окошка установите «Классический вид» отображения значков на панели и после их обновления найдите и войдите в раздел «Учетные записи пользователей».
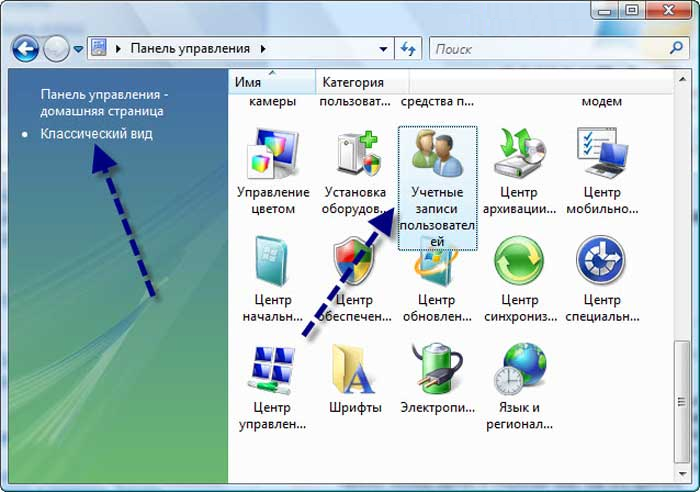
Изображение 2. Открытие раздела для установки защитного кода Windows XP.
Шаг 2.
- В раскрывшемся окошке Вы должны будете выбрать того пользователя, которому Вы желаете задать защитный код и щелкнуть по нему левой кнопкой мышки.
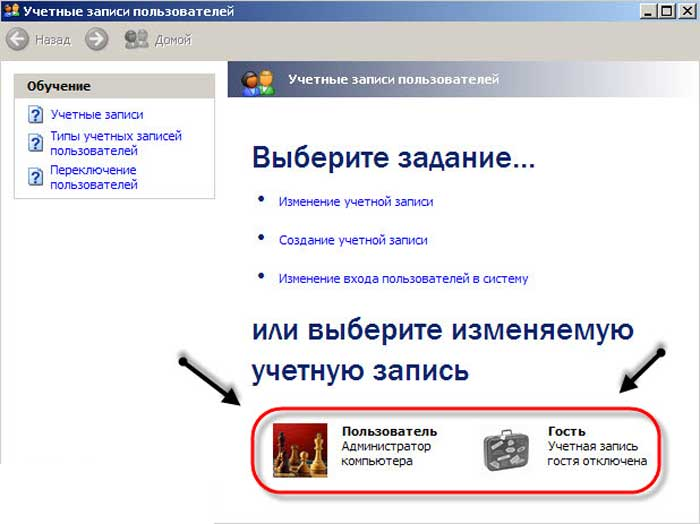
Изображение 3. Выбор пользователя для установки защитного кода Windows XP.
Шаг 3.
- После выбора нужного пользователя в окошке отобразится список действий, которые можно применить к ней. Вам необходимо выбрать строчку «Создать пароль», после чего в следующем окошке два раза прописать придуманный защитный код и кодовое слово на тот случай, если Вы его вдруг забудете.
- Для продолжения необходимо щелкнуть по кнопке «Создать пароль».
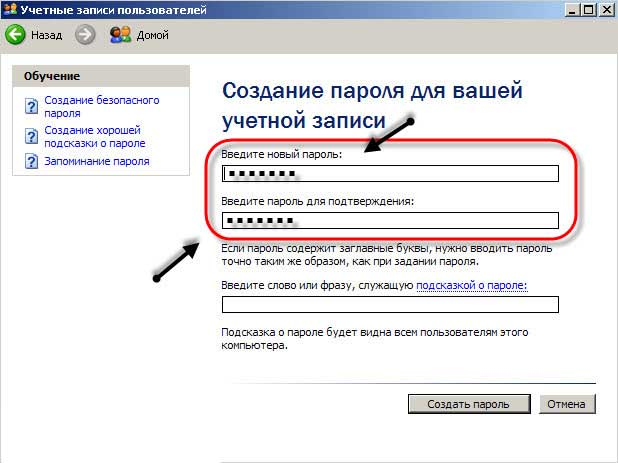
Изображение 4. Создание защитного кода Windows XP.
Дело сделано. Теперь, после перезагрузки компьютера для начала работы с системой Вас попросят ввести установленный ранее пароль.
Чтобы поменять защитный код на Windows XP, потребуется вновь войти в раздел «Учетные записи пользователей», выбрать «запароленную» учетную запись и в отобразившемся списке действий появятся два новых пункта «Удалить пароль» или «Изменить пароль».
Как установить пароль на компьютер, ноутбук Windows 7 или поменять?
На операционной системе Windows 7 процесс установки и редактирования защитного кода осуществляется практически точно так же, как и на Windows XP. Вам потребуется проделать следующие действия:
Шаг 1.
- Раскройте меню «Пуск» и в его главном окне с правой стороны щелкните по строчке «Панель управления» левой кнопкой мышки.
- В раскрывшемся окошке в верхней части с правой стороны щелкнете по графе «Просмотр» и установите в ней значение «Мелкие значки» для более удобной навигации по панели управления.
- После обновления значков найдите и кликните по разделу «Учетные записи пользователей».
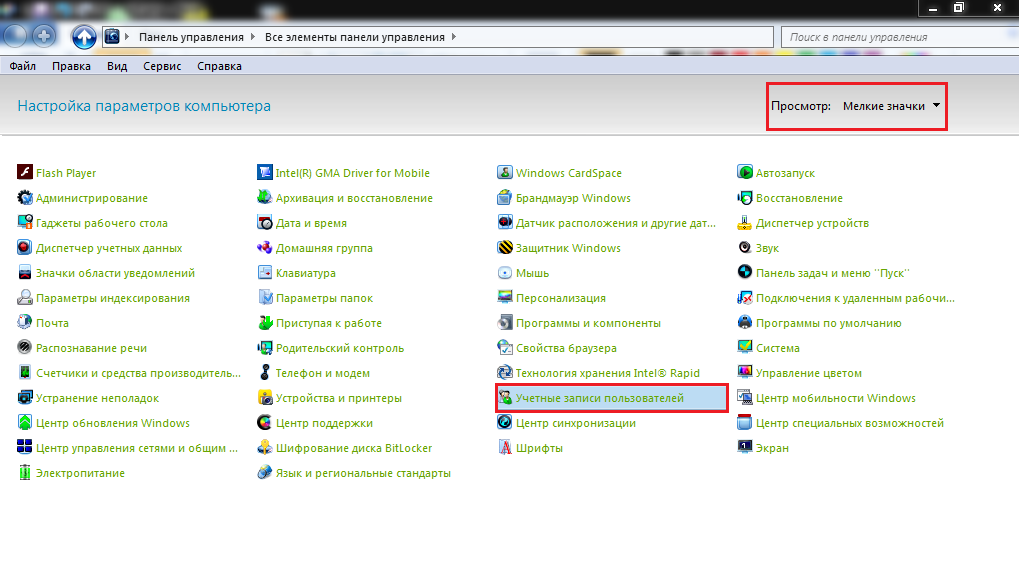
Изображение 5. Открытие раздела для установки защитного кода Windows 7.
Шаг 2.
- По умолчанию в развернувшемся окошке открываются настройки той учетной записи, из-под которой Вы осуществляете управление компьютером на данный момент. Для установки на нее защитного кода Вам следует щелкнуть по строчке «Создание пароля своей учетной записи».
- Если Вам хочется задать защитный код для иного пользователя, то щелкните по строчке «Управление другой учетной записью» и в раскрывшемся окошке выделите пользователя, для которого желаете поменять настройки.
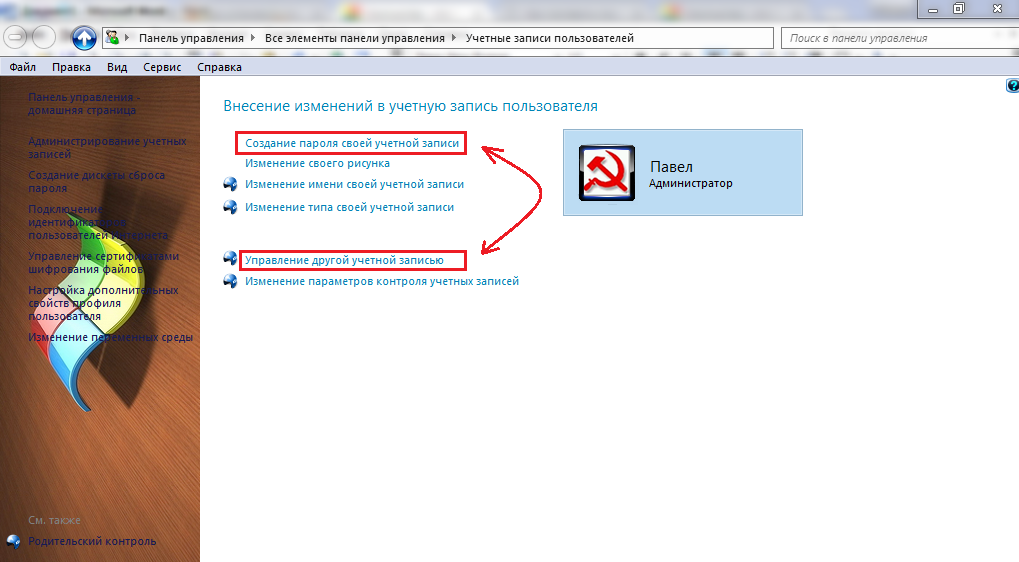
Изображение 6. Выбор пользователя для установки защитного кода Windows 7.
Шаг 3.
- В следующем окошке точно так же, как и в Windows XP, Вам потребуется дважды вписать свой защитный код и установить для него подсказку.
- Для завершения щелкните по кнопке «Создать пароль».
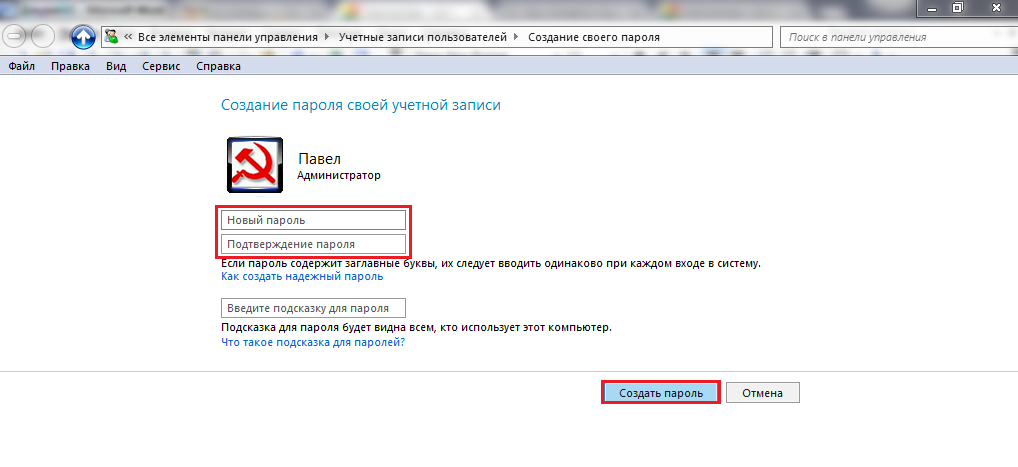
Изображение 7. Создание защитного кода Windows 7.
В следующий раз, когда Вы попытаетесь войти в систему, от Вас потребуют указать установленный для пользователя защитный код.
Как установить пароль на компьютер, ноутбук Windows 8 или поменять?
Операционная система Windows 8 сама по себе немного отличается интерфейсом от всех остальных и, соответственно, процесс установки на ней пароля происходит немного иначе:
Шаг 1.
- Запустив операционную систему, наведите курсор мышки в нижний правый угол рабочего стола для выдвижения специальной панели.
- На выехавшей панели Вам потребуется кликнуть иконке «Параметры».
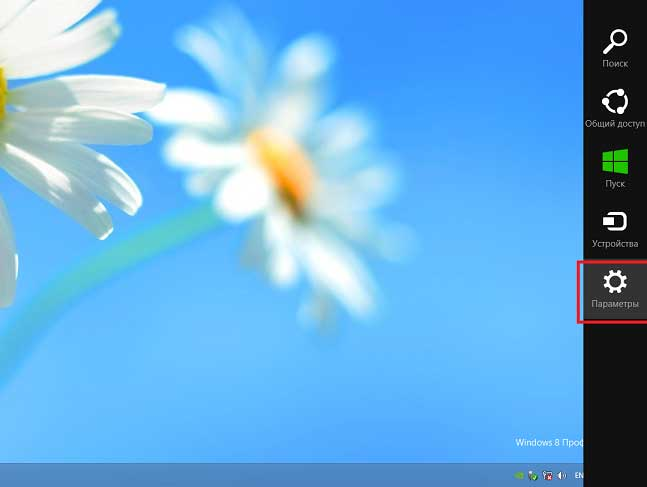
Изображение 8. Открытие раздела для установки защитного кода Windows 8.
Шаг 2.
- Появится небольшое окошко, похожее на трей в других версиях Windows. В этом окошке щелкните мышкой по надписи «Изменение параметров компьютера».
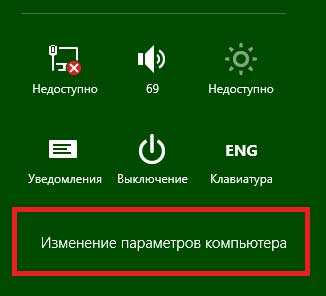
Изображение 9. Переход к изменению параметров компьютера Windows 8.
Шаг 3.
- В левой части раскрывшегося окошка от Вас потребуется щелкнуть по графе «Пользователи».
- В развернувшемся разделе справа отобразится Ваша учетная запись и появится кнопка «Создание пароля». Щелкните по ней и установите желаемый защитный код точно таким же образом, как во всех остальных операционных системах.
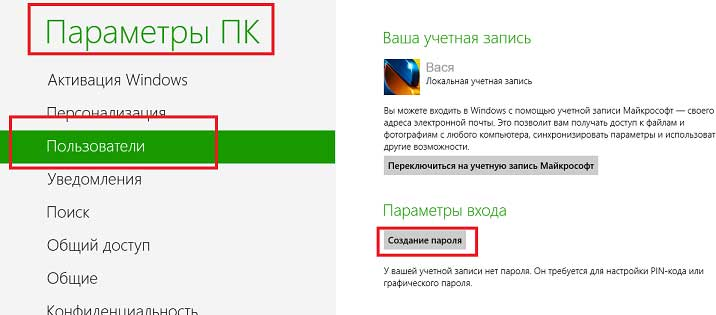
Изображение 10. Выбор пользователя и установка защитного кода Windows 8.
После перезагрузки компьютера для начала работы с системой от Вас потребуют указать защитный код.
Как установить пароль на компьютер, ноутбук Windows 10 или поменять?
Интерфейс окон в системе Windows 10 немного напоминает «восьмерку», однако процесс установки и смены пароля немного отличается. Происходит он следующим образом:
Шаг 1.
- Раскройте меню «Пуск» и в левой части его главного окна щелкните по иконке в виде шестеренки для открытия окошка «Параметры».
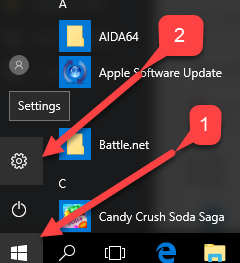
Изображение 11. Открытие раздела для установки защитного кода Windows 10.
Шаг 2.
- В раскрывшемся окошке щелкните по разделу «Учетные записи пользователей», после чего перейдите на вкладку «Параметры входа».
- В правой части вкладки высветятся подробные сведения о Вашей учетной записи и кнопка «Создание пароля». В нашем примере защитный код для пользователя уже установлен, поэтому там располагается кнопка «Изменить». Кликните по ней.
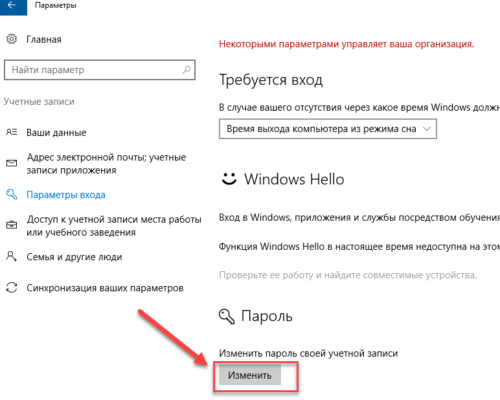
Изображение 12. Выбор пользователя для установки защитного кода Windows 10.
Шаг 3.
- В новом раскрывшемся окошке точно так же, как и в других операционных системах, дважды впишите в соответствующие поля придуманный пароль и укажите подсказку. Для завершения кликните по кнопке «Далее».
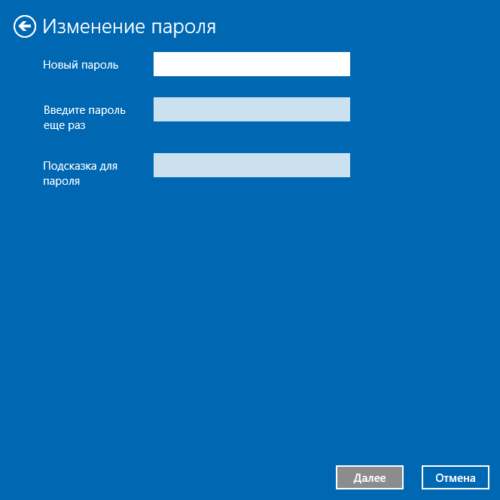
Изображение 13. Установка защитного кода Windows 10.
Теперь, когда Вы попытаетесь войти в систему после перезагрузки компьютера, Вас попросят ввести установленный для пользователя защитный код.
Несколько советов по выбору пароля и подсказки
- Чтобы надежно защитить свой ПК от посторонних лиц, не придумывайте слишком легкий защитный код, на подобии «1234» или «qwerty». Надежный защитный код должен состоять из восьми символов, среди которых будут присутствовать цифры и латинские буквы верхнего и нижнего регистра.
- Придумывая подсказку защитного кода, позаботьтесь о том, чтобы она могла навести на мысли о пароле только Вас. Не стоит вводить подсказку «от балды». Если Вы забудете свой пароль, без подсказки его будет возможно сбросить, но данный процесс довольно утомительный.
