
Как проверить встроенную ВЕБ-камеру на ноутбуке? Проверка ВЕБ-камеры на ноутбуке онлайн: инструкция
Статья расскажет, как проверять работу веб-камеры на ноутбуке.
Практически все современные ноутбуки обладают самым разным встроенным оборудованием: Wi-Fi, Bluetooth, веб-камера, микрофон и т.д. Все эти модули и устройства, разумеется, установлены внутри ноутбука. К тому же, все это действительно необходимо и полезно иметь современному пользователю, например, веб-камеру для общения в Интернете.
Но многие пользователи, особенно, новички, не всегда могут самостоятельно разобраться с тем, как использовать то или иное устройство на своем ноутбуке. В данном обзоре мы будем рассматривать вопрос, который нередко задают владельцы ноутбуков: как следует проверять встроенную веб-камеру ноутбука в «Windows 7/8/10»? Как узнать, работает ли она стабильно? Узнаем несколько способов ниже.
Как проверить веб-камеру на ноутбуке программными методами?
Если вы уже купили новенький ноутбук, который стоит перед вами на столе, то будьте уверены, что веб-камера в нем готова к работе уже по умолчанию. В противном случае вы будете иметь дело с бракованным товаром.
Итак, веб-камера ноутбука уже настроена заранее, ее не следует настраивать повторно. Ее не нужно задействовать в системе «Windows». При использовании любой программы, которая работает с камерами (скайп, мейл агент и т.д.), веб-камера включается автоматически, о чем свидетельствует зеленый индикатор рядом с ней:
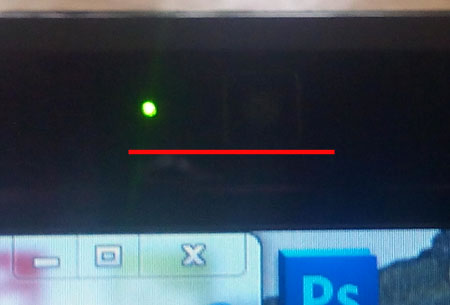
Зеленый индикатор
Но дело в том, что у вас может оказаться уже подержанный ноутбук, либо вам захочется проверить работу веб-камеры самостоятельно несмотря ни на что. Тогда поговорим подробнее, что можно сделать в таком случае.
- Во-первых, найдите на ноутбуке утилиту, которая предназначена для работы с веб-камерами. Зайдите в «Пуск-Все программы» и в списке отыщите эту утилиту или программу. Каждый пользователь, конечно, может использовать свой софт, который считает для себя наиболее удобным.
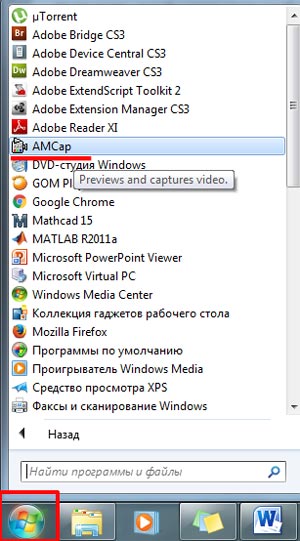
Программа для работы с веб-камерой
- Кликните по этой программе и проверьте работу камеры. Вы должны увидеть свое изображение на мониторе, если веб-камера стабильно работает (к тому же, вы увидите свечение зеленого индикатора, о котором мы уже упоминали).
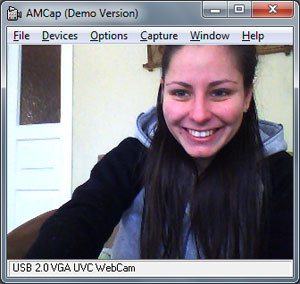
Кликните по этой программе и проверьте работу камеры.
- Во-вторых, если у вас такой программы нет, тогда используйте вместо нее любой мессенджер, поддерживающий видеочаты. Наилучшим вариантом будет применение скайпа, так как это удобный и наиболее распространенный мессенджер для общения по видео. Обычно веб-камера в скайпе проверяется следующим образом: зайдите в «Инструменты-Настройки».
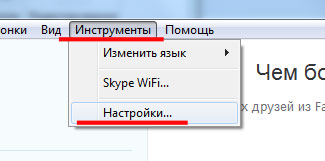
Заходим в настройки скайпа
- Далее пройдите в «Основные» и нажмите на «Настройки видео» (чуть выше можно воспользоваться настройками микрофона). Если веб-камера исправна, то вы сразу увидите то, что она снимает в текущий момент времени.
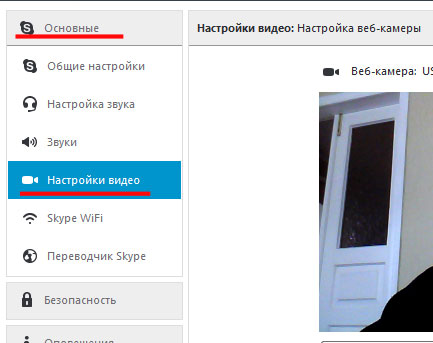
Настройки видео
- В-третьих, стабильную работу веб-камеры на ноутбуке можно распознать через ее драйвер. Зайдите в «Панель управления» и далее (настройте список на «Крупные значки») найдите пункт «Диспетчер устройств».
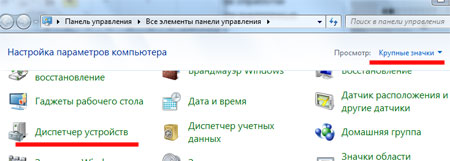
Зайдите в «Диспетчер устройств»
- Далее откроется «Диспетчер устройств», который представит вам весь список устройств на вашем ноутбуке. Ваша задача найди здесь веб-камеру и проверить, задействована ли она в текущий момент. Найдите устройство, работающее с изображениями, как показано на скриншоте, кликните по нему правой кнопкой мышки и дальше нажмите на «Свойства».

Драйвер а веб-камеру
- Теперь откроется системное окно. Во вкладке «Общие» под пунктом «Состояние устройства» вы увидите надпись «Устройство работает нормально».
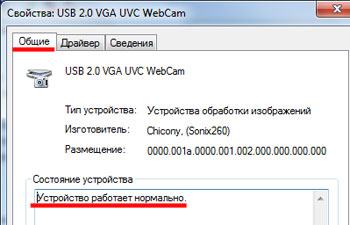
Проверка работы веб-камеры
- Но, если вдруг вы такой надписи не увидели, тогда зайдите в «Драйвер» и нажмите на кнопку «Обновить». В данном случае вы сможете обновлять драйвера через Интернет либо с диска.
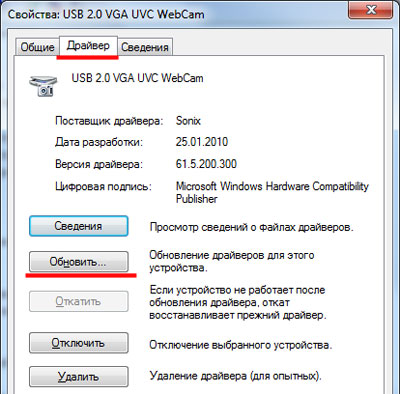
Драйвер можно обновить
Если все предложенные выше варианты оказались для вас слишком сложными, тогда можно воспользоваться онлайн методом. От вас потребуется всего лишь наличие самого ноутбука, подключение к Интернету и пара кликов мышью.
Как проверить веб-камеру на ноутбуке онлайн?
Проверка работы веб-камеры ноутбука в Интернете имеет практически один и тот же принцип для всех нужных в этом случае сайтов. Вы заходите на сайт, разрешаете ему получить доступ к вашей камере и, в итоге, проверяете работу веб-камеры. Никакой сложности здесь нет.
Вот список сайтов, где можно проверить камеру ноутбука:
Покажем на примере первого сайта:
- Зайдите на сайт и нажмите на «Проверить веб-камеру» (также «Проверить микрофон»)
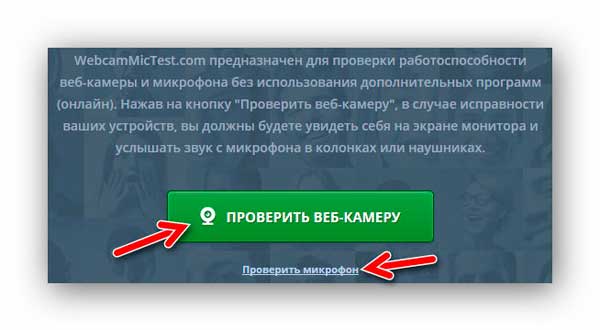
Проверка веб-камеры и микрофона на сайте
- Поставьте галку возле «Разрешить» и нажмите на «Закрыть»

Разрешаем сайту использовать веб-камеру
- Если камера работает, то вы это сразу же поймете
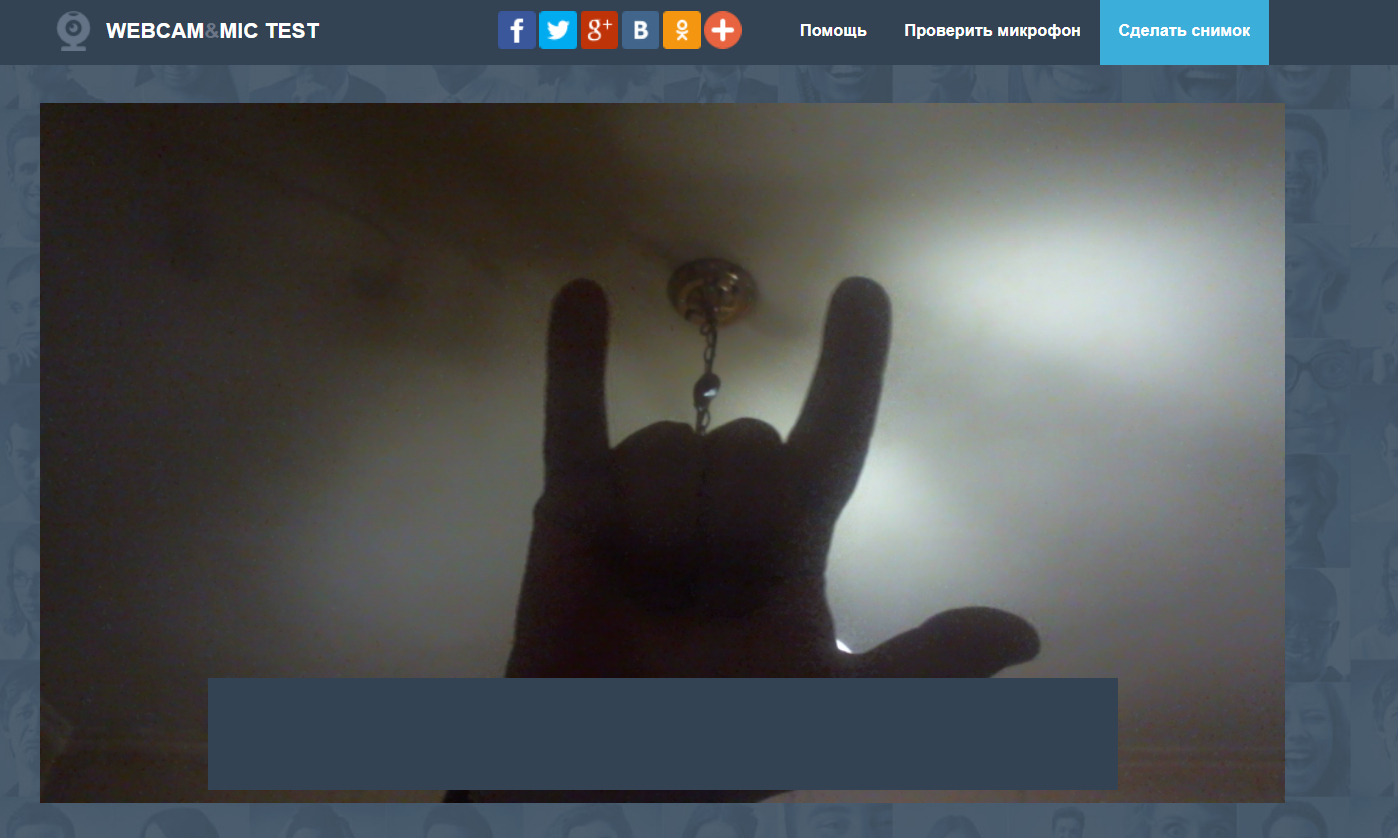
Камера работает нормально
- Для проверки звука нужно нажать на «Воспроизведение» после того, как вы произнесете вслух какую-либо фразу (если микрофон исправлен, то вы услышите свой голос из динамиков).
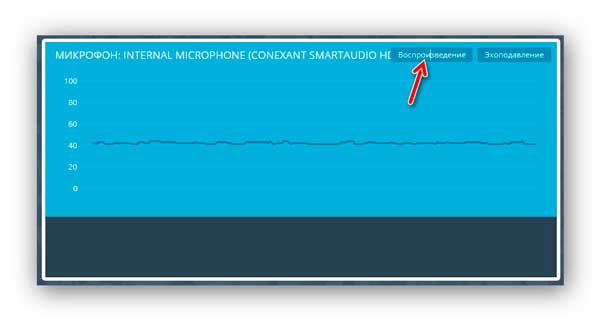
Проверяем работу микрофона на ноутбуке онлайн
Видео: Как включить и быстро проверить веб-камеру ноутбука?
