
Как и чем проверить, просканировать флешку на вирусы онлайн и очистить от вирусов, не удаляя файлы: способы
Руководство по проверке флешки на наличие вирусов и ее лечение.
Навигация
По причине того, что USB-флешка очень часто используется на множестве устройств, она наиболее подвержена заражению вирусами, в сравнении с другими информационными носителями. Для того, чтобы занести на флешку вредоносное программное обеспечение, вовсе не обязательно иметь выход в интернет. Достаточно вставить девайс в уже зараженный компьютер и зараза моментально перекинется на съемный носитель.
Если вирус проник на флешку, то ее владелец тут же начинает искать способ избавиться от вредоносного ПО таким образом, чтобы не повредить и не удалить информацию, хранящуюся на носителе. Из нашей статьи Вы узнаете несколько способов проверки и исцеления флешки от вирусов без необходимости ее форматирования.
Как и чем проверить, просканировать флешку на вирусы и очистить от вирусов, не удаляя файлы: способы

Проверка флешки на вирусы домашним антивирусом
Если сказать на простом языке, то USB-флешка, вставленная в компьютер, распознается и отображается системой как любой другой носитель информации. Таким образом, сканирование ее на наличие вирусов ни чем не отличается от сканирования жесткого диска компьютера.
Если Вы вставите флешку в компьютер и запустите полную проверку на вирусы, то независимо от того, какой стоит у Вас антивирус, он распознает ее как один из разделов жесткого диска и проведет полную проверку и лечение девайса без угрозы удаления важной информации с него.
Если у Вас нет времени ждать, пока выполнится полная проверка компьютера, то практически каждый антивирус имеет возможность проверять конкретный раздел, выбранный пользователем. Например, в антивирусе Касперского это делается следующим образом:
Шаг 1.
- Откройте окошко антивируса. В разделе «Защита компьютера» кликните по ссылке «Проверка» и выберите «Выборочная проверка».
- В отобразившемся окошке отметьте галочками те разделы, какие Вы хотите просканировать на наличие вирусов. Если нужный раздел отсутствует, то кликните по кнопке «Добавить» и выберите раздел вручную.
- После выбора разделов нажмите «Ок» для начала проверки.
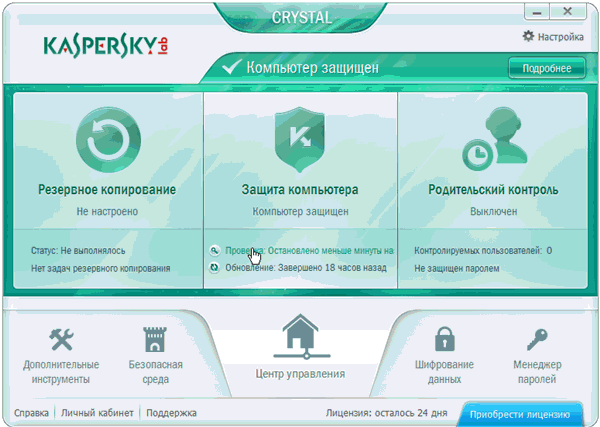
Изображение 2. Процесс сканирования флешки на вирусы антивирусом Касперского.
Шаг 2.
- Дождитесь завершения процесса проверки и, если программа обнаружит угрозы, выберите действие, которое необходимо совершить с зараженным файлом.
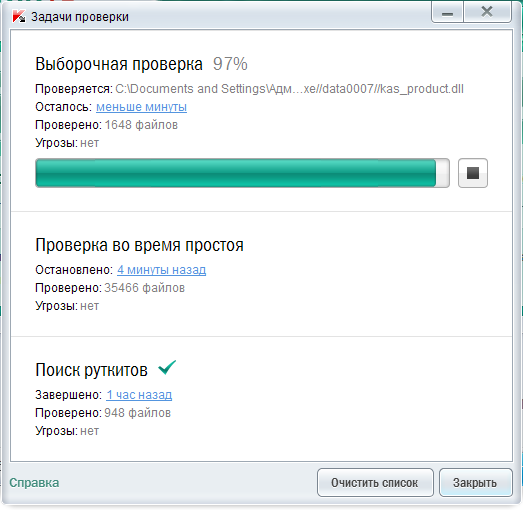
Изображение 3. Завершение проверки флешки антивирусом Касперского.
Проверка флешки на вирусы онлайн программой Dr.Web CureIt
Если на Вашем компьютере не установлено антивирусное программное обеспечение и Вы не горите желанием его устанавливать, то Вы можете воспользоваться бесплатной программой Dr.Web CureIt, которую можно скачать по этой ссылке.
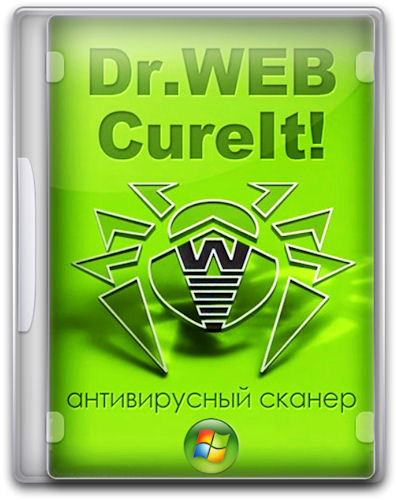
Изображение 4. Проверка флешки на вирусы онлайн через интернет программой Dr.Web CureIt.
Уникальность программы состоит в том, что она не требует установки и обладает самой широкой антивирусной базой, которая постоянно обновляется. С помощью Dr.Web CureIt можно полностью просканировать компьютер или определенный раздел, выбранный пользователем, на наличие вирусов. В процессе сканирования ПК, программа сверяется не только с встроенной антивирусной базой, но и ищет информацию об угрозах в интернете в режиме онлайн.
Из недостатков программы можно выделить то, что она не защищает компьютер от вирусов в режиме реального времени, а лишь проводит поиск уже проникших на устройство паразитов. Кроме того после обновления вирусной базы для проверки компьютера необходимо скачивать новую версию программы. А обновляется она довольно часто.
Чтобы проверить флешку на наличие вирусов программой Dr.Web CureIt, Вам необходимо проделать следующие шаги:
Шаг 1.
- Скачайте, запустите программу и в первом окне примите условия лицензионного соглашения.
- Далее в верхнем правом углу программного окна кликните на значок опций и убедитесь, что строка «Автоматически применять действия к угрозам» не отмечена галочкой. Это нужно для того, чтобы программа случайно не удалила важные для Вас файлы с флешки.
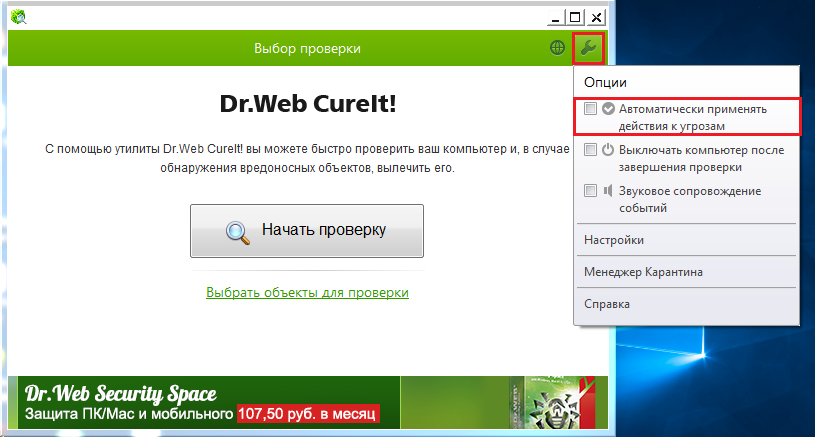
Изображение 5. Настройка программы Dr.Web CureIt перед началом сканирования флешки.
Шаг 2.
- Теперь под кнопкой «Начать проверку» кликните по ссылке «Выбрать объекты для проверки».
- В открывшемся окне нажмите на ссылку «Щелкните для выбора файлов и папок», в следующем окне отметьте галочкой свою флешку и кликните «ОК».
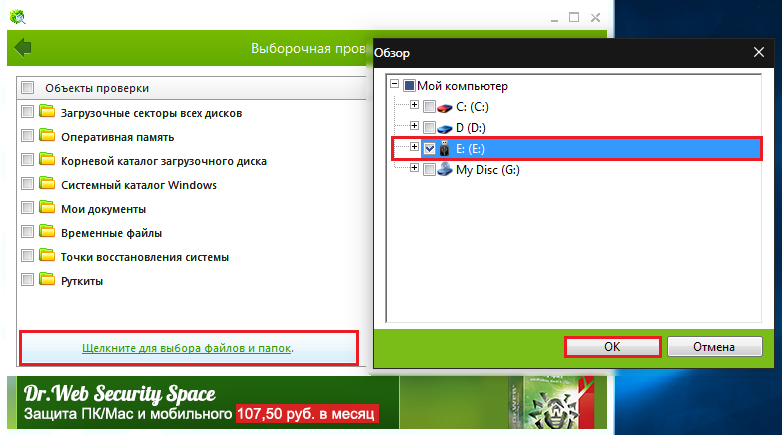
Изображение 6. Выбор области сканирования в программе Dr.Web CureIt.
Шаг 3.
- На завершающем этапе кликните по кнопке «Запустить проверку» и дождитесь завершения процесса сканирования.
- Если программа найдет какие-либо угрозы, выберите для них действие «Лечить».
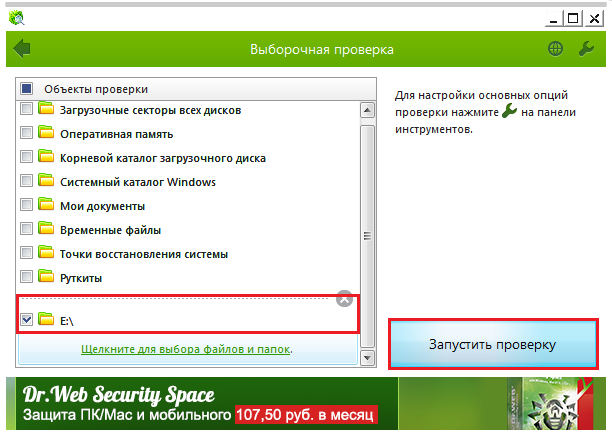
Изображение 7. Запуска сканирования флешки на наличие вирусов прогаммой Dr.Web CureIt.
