
Как сделать снимок и видео-снимок с экрана на компьютере Windows: инструкция. Где сохраняется снимок экрана на компьютере?
Статья приведет способы, как сделать скриншот на компьютере.
Зачастую пользователи компьютеров нуждаются в снимках того, что происходит на мониторе. Это может быть окно сайта, снимок из игры или даже скриншот видео.
Сделать снимок того, что происходит на вашем мониторе можно несколькими способами: как средствами «Windows», так и с помощью сторонних программ. Поговорим об этом ниже.
Как сделать скриншот на компьютере с помощью стандартных методов, и где он сохраняется?
Если у вас случились какие-то неполадки с компьютером, то, как правило, вы обращаетесь за помощью к специалистам. Трудно объяснить в текстовой форме суть проблемы, иногда, как говориться, лучше один раз увидеть, чем сто раз услышать. И в этом случае вам непременно поможет снимок экрана.
Другой пример, вы смотрите фильм, и вам очень хочется запечатлеть на фото какой-либо интересный момент. Что вам нужно для этого сделать? Скриншот экрана!
Перечислять все подобные ситуации можно долго, но уже с описанными выше задачами вы справитесь с помощью стандартных средств, которые предоставляет «Windows».
Самый простой и быстрый способ сделать снимок экрана – воспользоваться клавиатурой. Для каждого компьютера предусмотрена клавиша «Print Screen»:

Эта клавиша одна, и она, как правило, находится именно там, где мы указали, но надпись на ней может быть разной: «Prt Scr» и так далее. Суть не меняется, какая бы клавиатура у вас не была.
При нажатии на эту клавишу вы осуществляете снимок того, что происходит на текущий момент на вашем экране. Вы делаете фото, и оно записывается в буфер обмена. В тот самый буфер обмена, куда вы обычно сохраняете выделенный текст, а потом его вставляете (то есть сохраняете) в другое место: поле для пароля на сайтах, блокнот или прочие текстовые редакторы.
Теперь же после нажатия на «Print Screen» и сохранения снимка в буфере обмена вам теперь надо сохранить это изображение, как оно происходит в случае с текстом. Программа, в которую вы сможете вставить (сохранить) полученный снимок называется «Paint».
Запустить программу «Paint» вы сможете следующим образом:
- Зайдите в меню «Пуск», в поисковой строке введите «paint», после чего в списке появится нужное нам приложение. Запустите его.
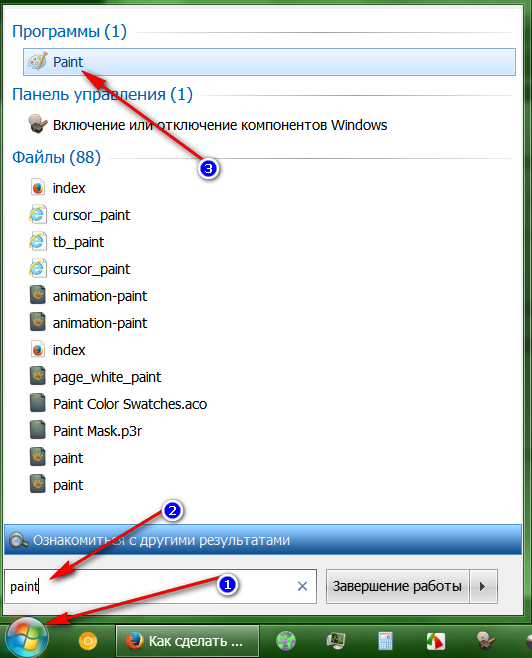
В меню «Пуск», в поисковой строке введите «paint»
- Откроется окно программы. Теперь на клавиатуре нажмите на «Ctrl» и «V» одновременно. Эта команда является функцией «Вставить», которую вы используете, когда работаете мышкой и нажимаете на соответствующий пункт в контекстном меню. Теперь скопированный скриншот отобразится в окне программы.
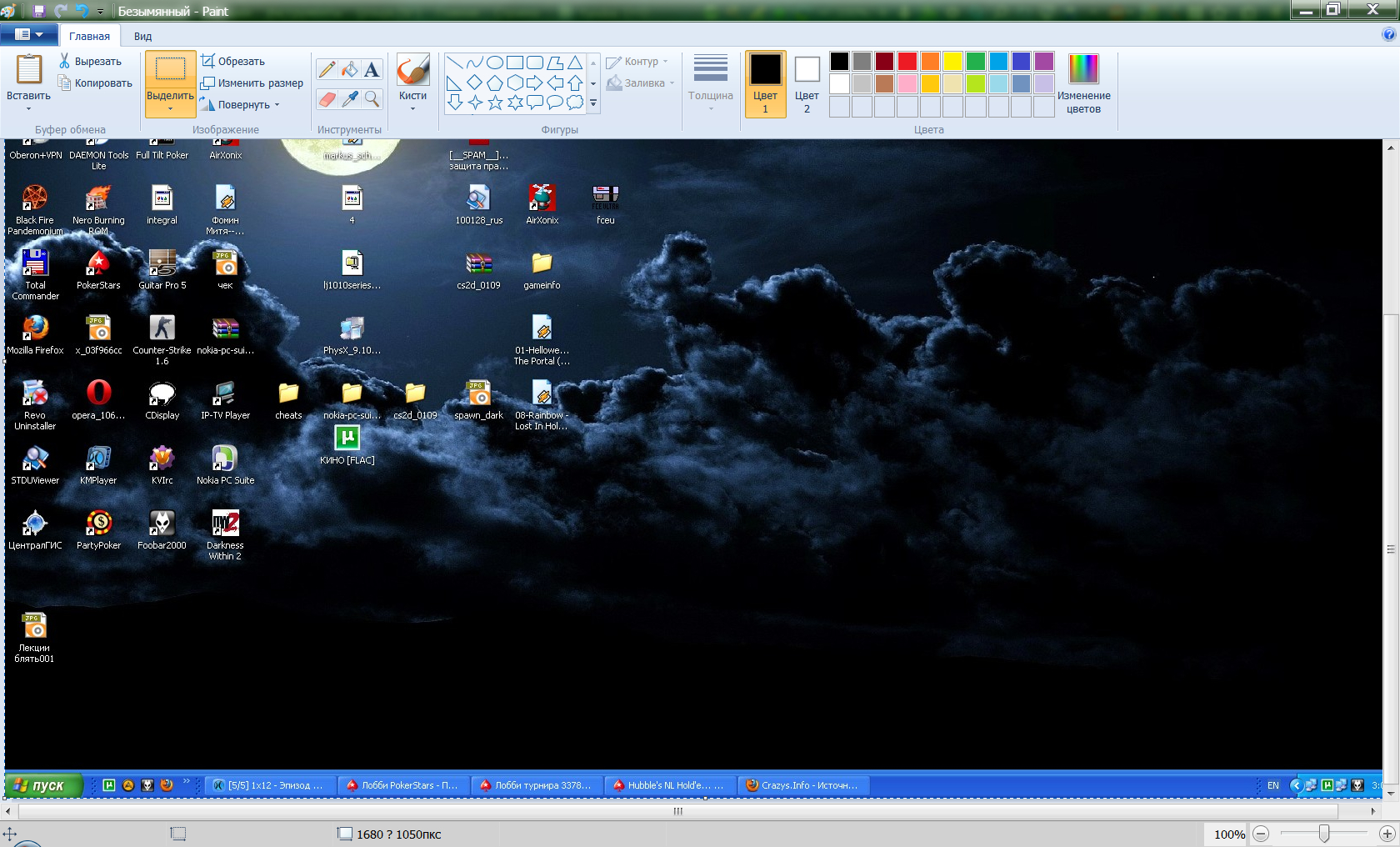
Скопированный скриншот отобразится в окне программы
- Как мы видим, скриншот закачался в программу, и теперь нам его нужно сохранить на компьютере. Для этого мы воспользуемся следующей функцией «Paint». Нажмите в левом верхнем углу окна программы на кнопку меню, в открывшемся списке кликните на «Сохранить как» и далее выберите формат изображения, в котором ваш скриншот будет сохранен.
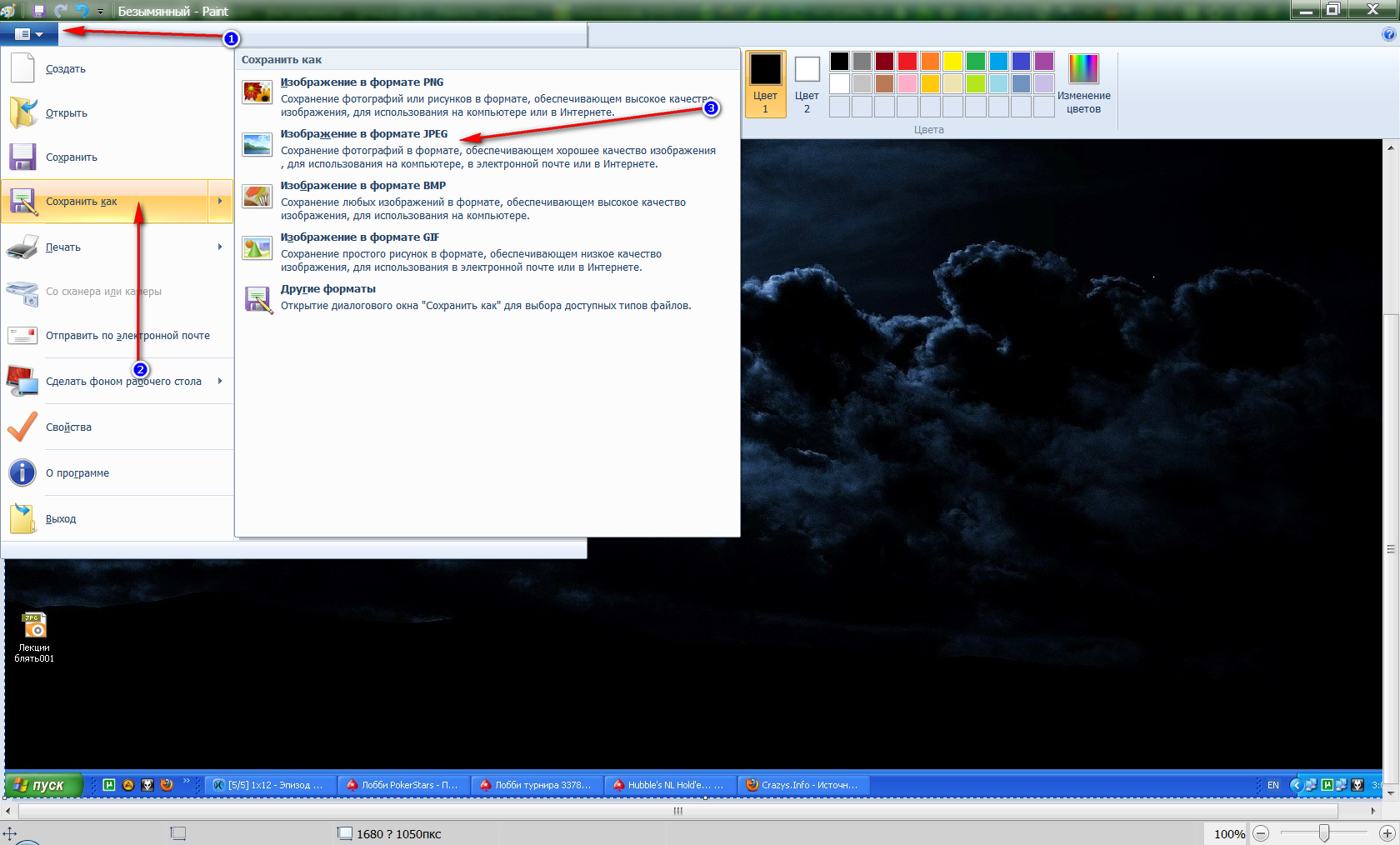
Выберите формат изображения
- После этого откроется окно «Проводника». Теперь придумайте название вашего файла и выбрать место хранения на компьютере. Вот и все.
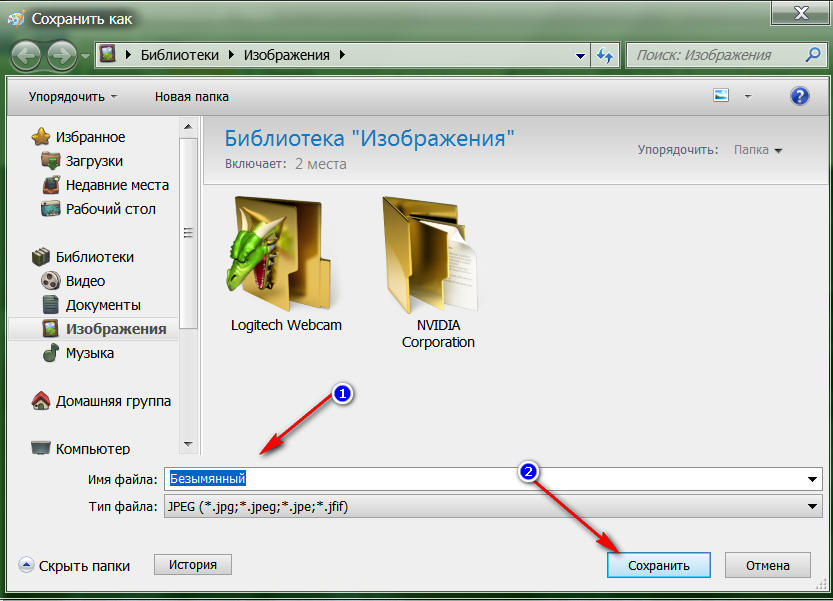
Придумайте название вашего файла и выбрать место хранения на компьютере
Помимо этого, в «Windows» имеется еще один способ делать снимок экрана. Если вы не хотите, например, использовать клавиатуру, вам это не удобно, а также вам нужно фотографировать отдельные объекты на экране, тогда воспользуйтесь системной программой «Ножницы»:
- Снова зайдите в «Пуск», введите в поисковой строке «Ножницы» и запустите отобразившуюся в списке программу. При этом вы должны находится именно в том окне, которое или часть которого хотите сфотографировать на мониторе.
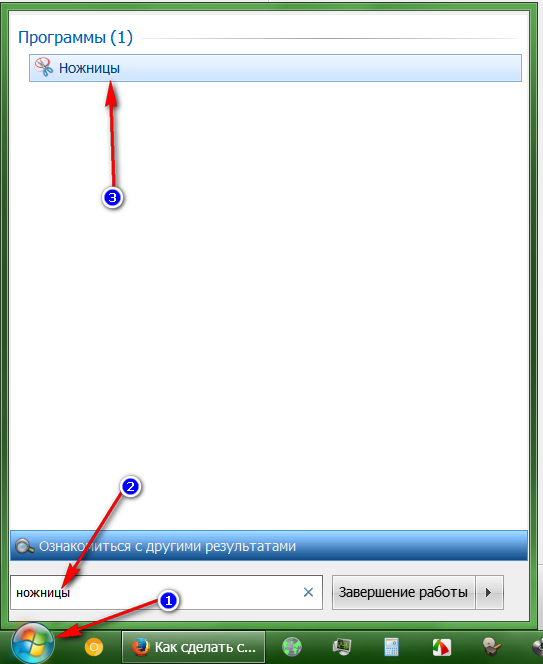
Зайдите в «Пуск», введите в поисковой строке «Ножницы»
- После этого откроется маленькое окно программы, а экран при этом слегка помутнеет. Сначала нажмите на «Создать» и в раскрывшемся меню выберите пункт «Прямоугольник» (лучше, чтобы ваш снимок был прямоугольной формы, в противном случае выберите то, что желаете).
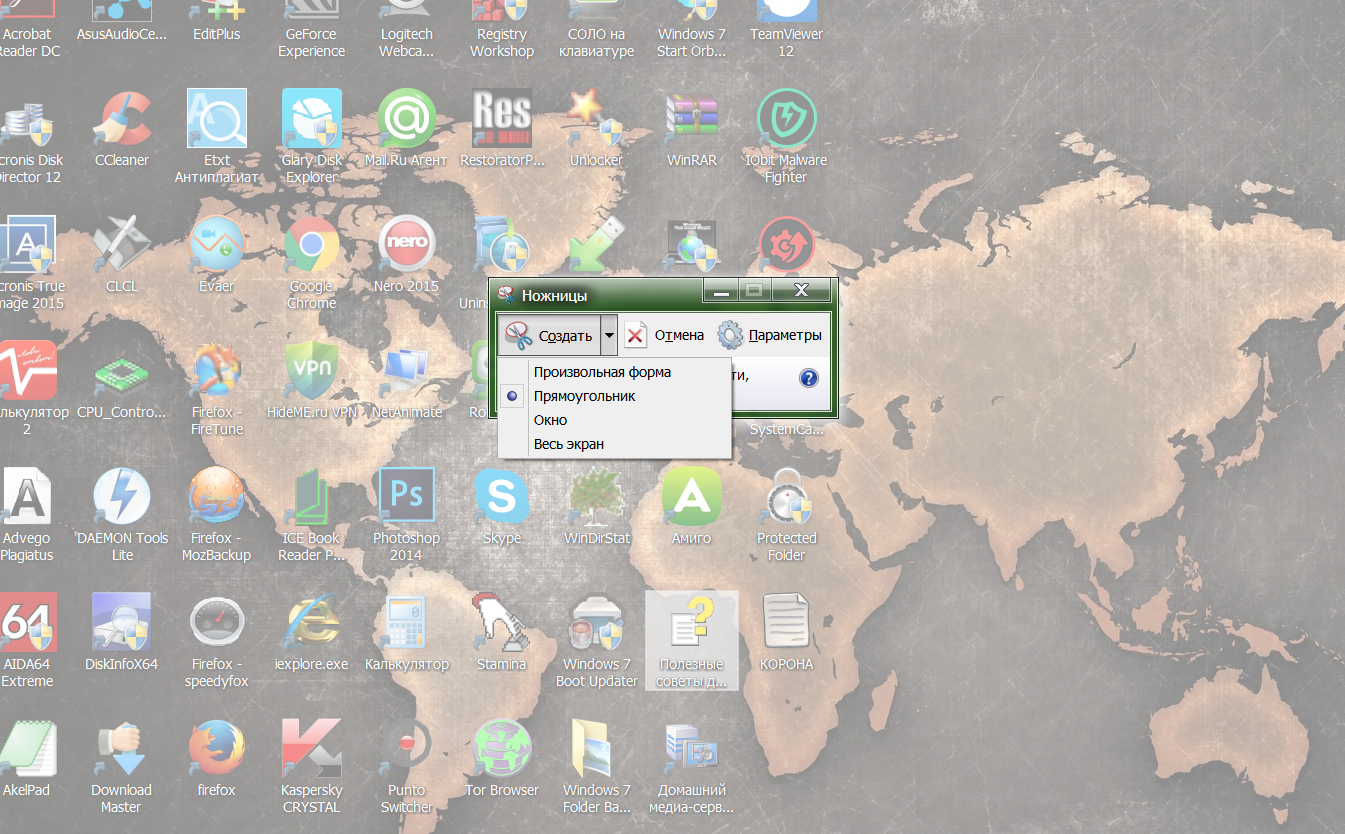
Выберите пункт «Прямоугольник»
- Далее просто обведите мышкой область, которую необходимо сфотографировать и отпустите кнопку мышки. Осуществится снимок, вы услышите из динамиков характерный щелчок.
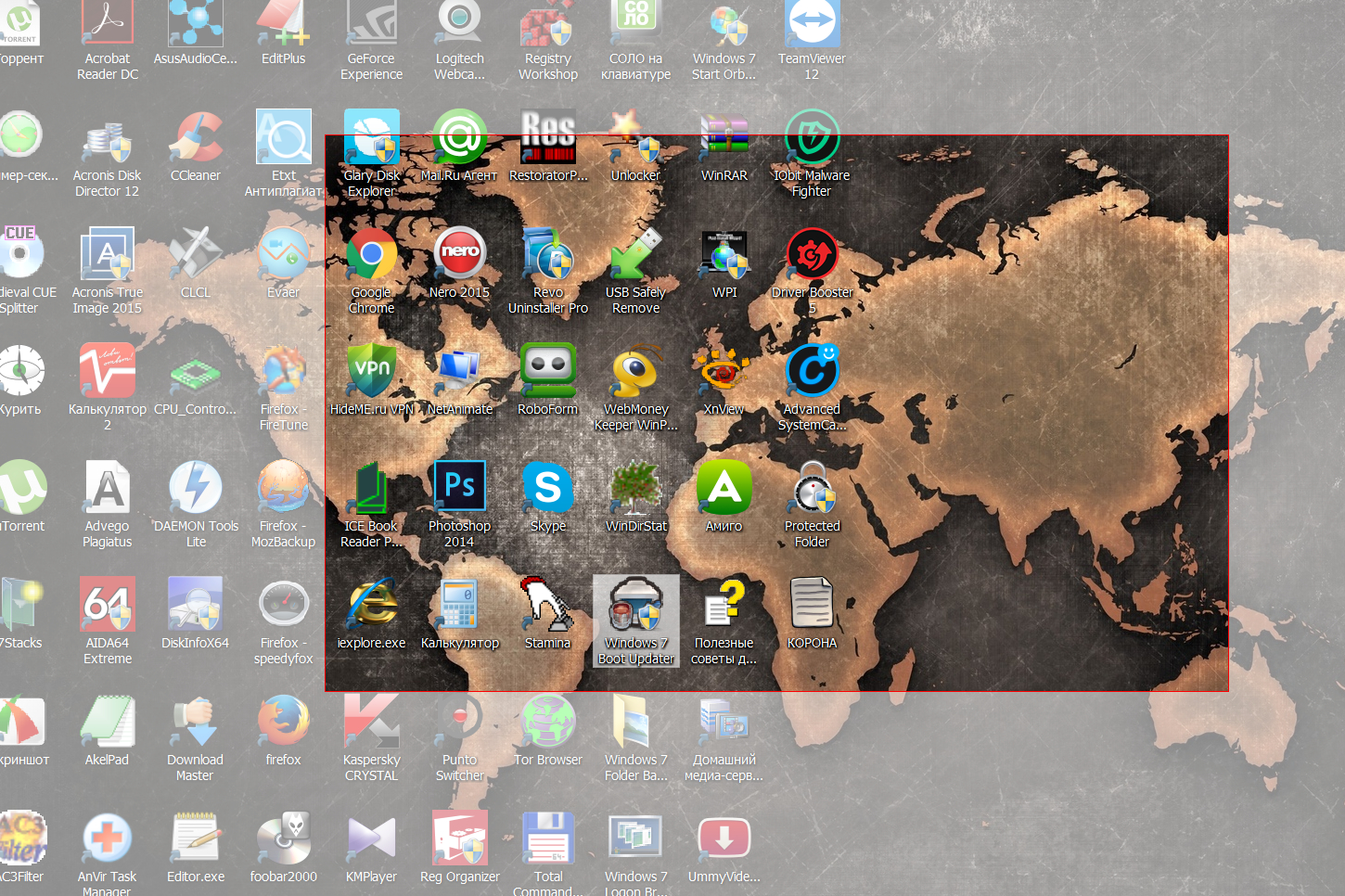
Обведите мышкой область, которую необходимо сфотографировать и отпустите кнопку мышки
- При этом откроется окно с готовой фотографией. Вверху слева нажмите на «Файл» и сохраните снимок в то место, куда желаете.
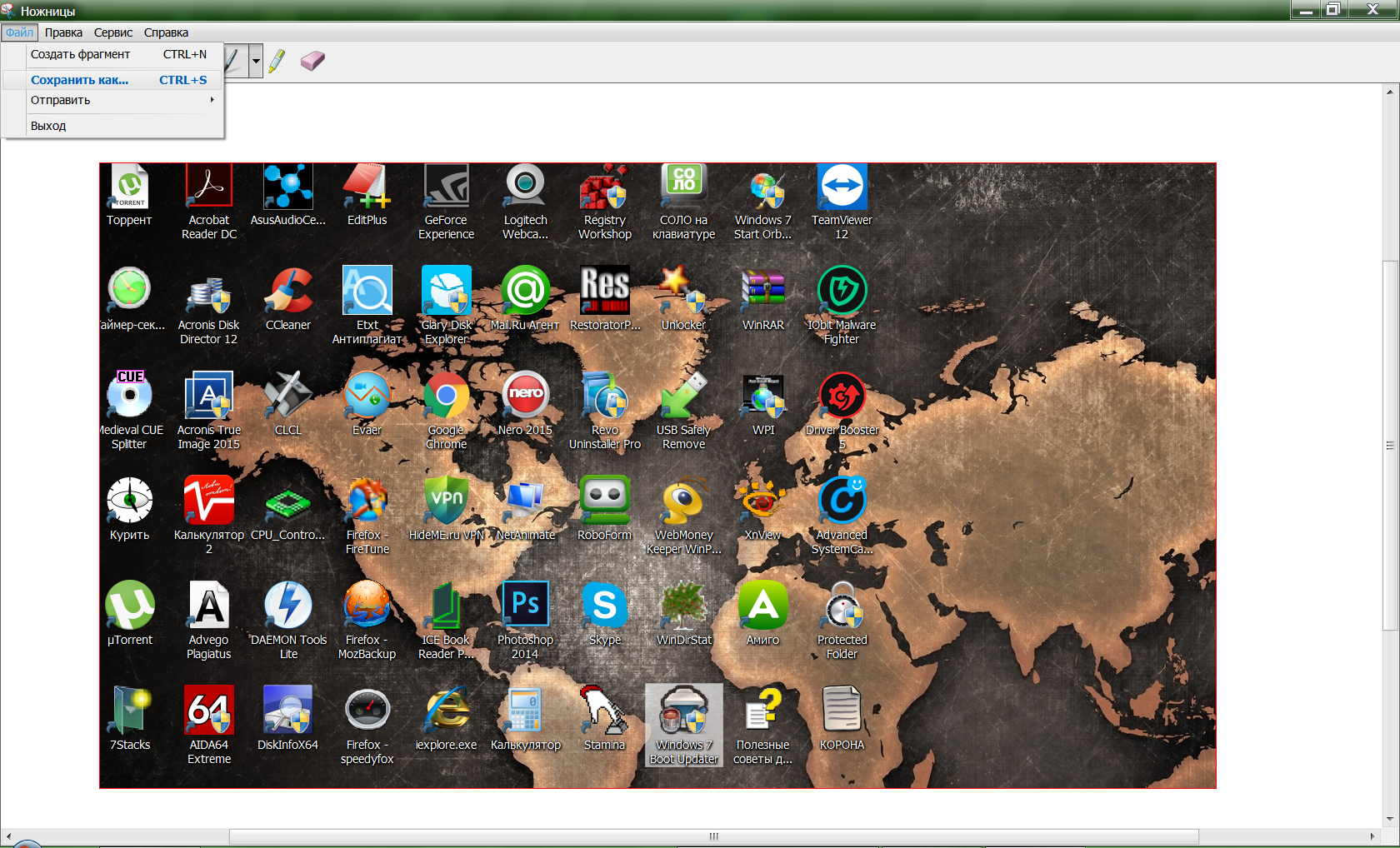
Вверху слева нажмите на «Файл» и сохраните снимок в то место, куда желаете
Как сделать снимок и видео-снимок экрана на компьютере при помощи стороннего софта?
Наиболее лучший способ фотографировать экран – это применение стороннего софта. Данный софт позволят вам не просто фотографировать на экране все то, что вы желаете, но и в дальнейшем редактировать их. Покажем на примере одной неплохой утилиты – «FastStone Capture» (скриншоты с которой вы, собственно, видите в данной статье):
- Скачайте программу здесь и установите на компьютере
- Далее запустите ее – она будет представлена в таком виде
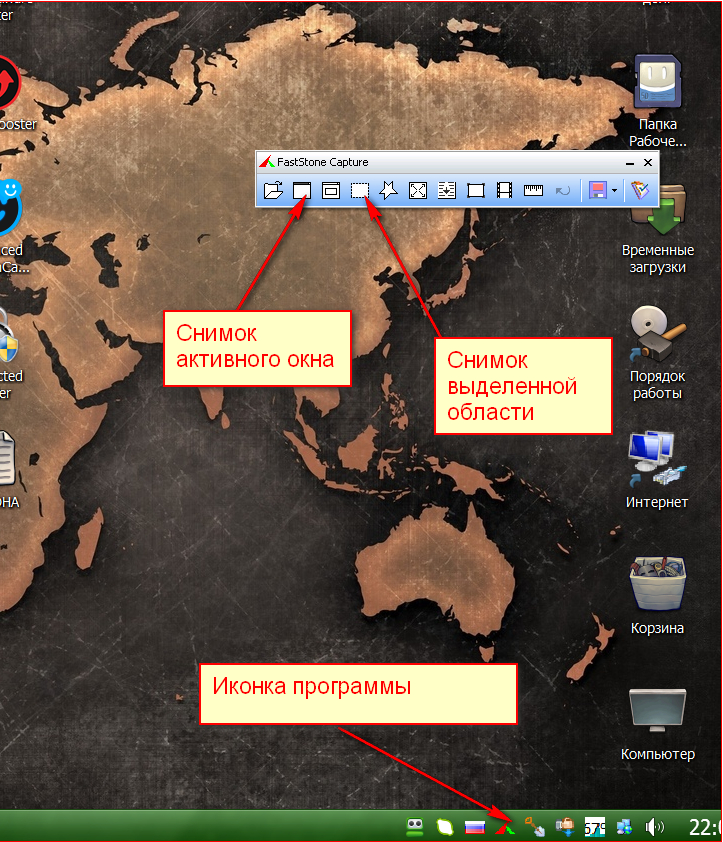
Программа «FastStone Capture»
- На скриншоте мы показали лишь малую часть ее возможностей. По мере работы с ней вы уже будете лучше разбираться в том, как делать скриншоты экрана, а также редактировать сделанные изображения.
И в качестве бонуса хотим предложить вам скачать еще одну полезную программу. До сих пор мы говорили о том, как сделать фото экрана, а если вы воспользуетесь софтом с этого сайта, то сможете записывать целые видео-снимки.
Успешной работы!
