
Программа R-Studio: как скачать, пользоваться, восстановить удаленные файлы – пошаговая инструкция по восстановлению
Статья расскажет, как пользоваться программой «R-Studio».
Навигация
Тот, кто долго пользуется компьютером, хорошо знает, что нет абсолютной гарантии сохранности всех файлов на жёстком диске. Потерять важную информацию на компьютере можно по разным обстоятельствам: вышел из строя жёсткий диск, удалены файлов по ошибке, вирусная атака и т.д.
Не так страшно, если мы потеряем музыкальный альбом или художественный фильм, которые в последствии не трудно скачать из Интернета повторно. Но что делать, если с компьютера исчезнут важные текстовые файлы, дипломные работы, отчёты и прочая ценная информация? Неужели придётся долго и горько жалеть об этом?
Не следует сразу отчаиваться. В этом обзоре мы говорим о программе «R-Studio», которая поможет вам восстановить на жёстком диске потерянную ранее информацию, а также узнаем все её возможности.
Восстановление удалённых файлов при помощи «R-Studio»
Главной функцией программы «R-Studio» (скачать по этой ссылке; скачать через торрент здесь) является восстановление удалённых с компьютера или с флешки данных. Скачайте и установите программу (имеется русский интерфейс) и следуйте данной инструкции:
- Итак, запускаем программу. Для начала нам нужно просканировать тот раздел на жёстком диске, на котором ранее хранился наш удалённый файл. Выделяем в окне программы этот раздел (см. скриншот) и нажимаем вверху на «Показать содержимое диска».
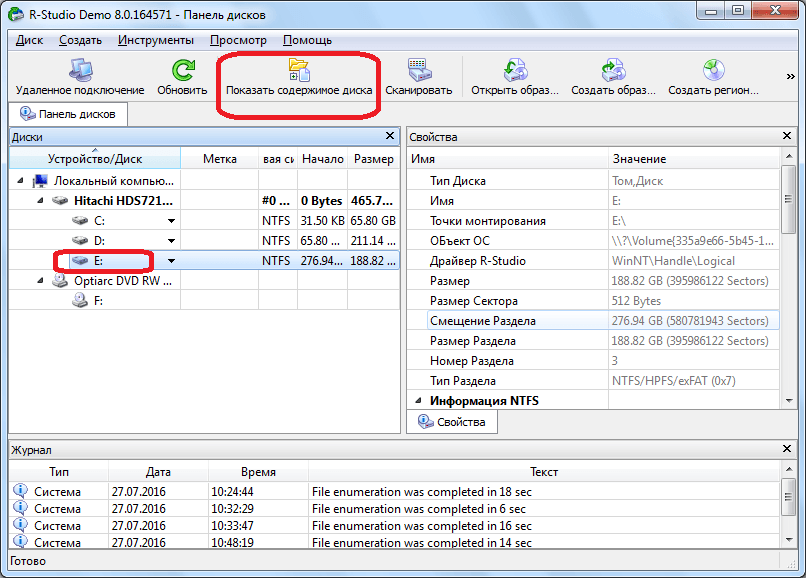
Восстановление удалённых файлов при помощи «R-Studio»
- Теперь ждём, пока завершится процесс сканирования нашего раздела
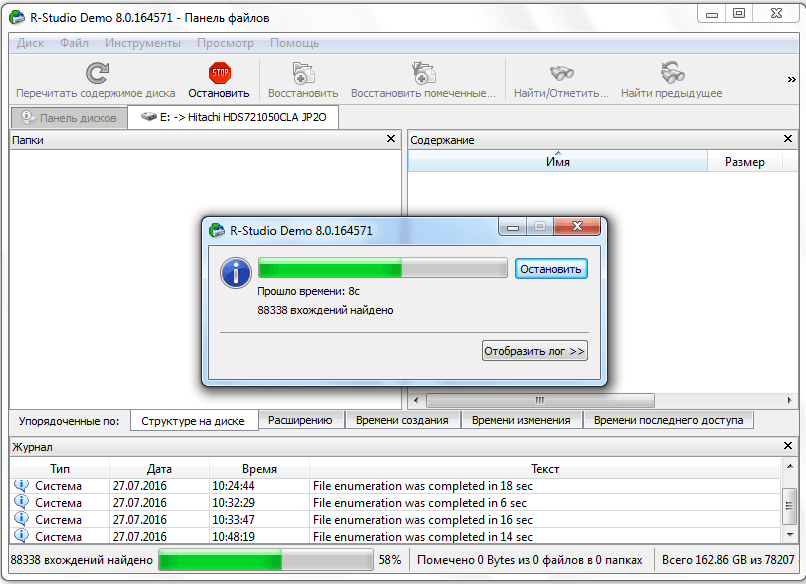
Восстановление удалённых файлов при помощи «R-Studio»
- Когда сканирование закончится, программа нам представит список всех файлов и папок на вашем компьютере, среди которых будут показаны также и удалённые. Удалённые папки и файлы будут отмечены красным крестиком, как видно на скриншоте. Теперь нам необходимо поставить галку возле нужного нам удалённого файла и нажать вверху на «Восстановить помеченные».
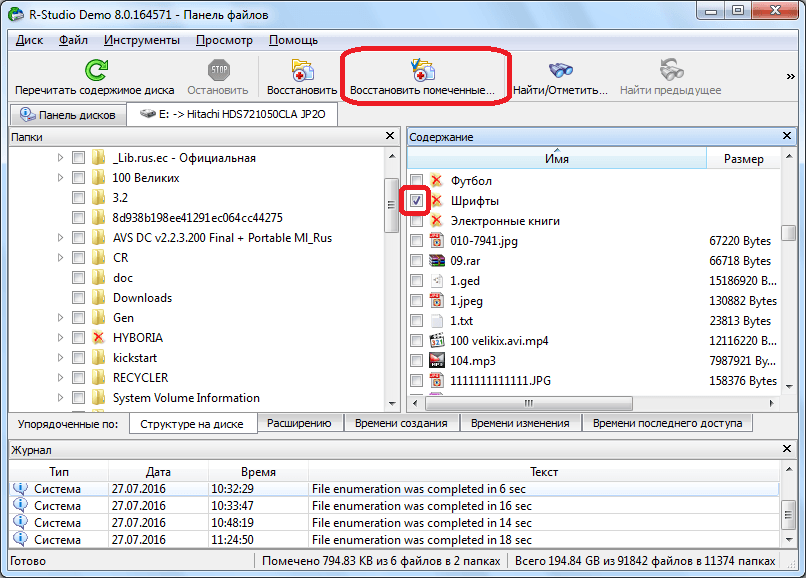
Восстановление удалённых файлов при помощи «R-Studio»
- Далее откроется окошко с предложением задать параметры восстановления. Пока оставим все настройки по умолчанию, укажем лишь папку на жёстком диске, куда мы собираемся сохранить восстанавливаемый нами файл. После этого нажимаем на кнопку «Да», запустив процесс восстановления.
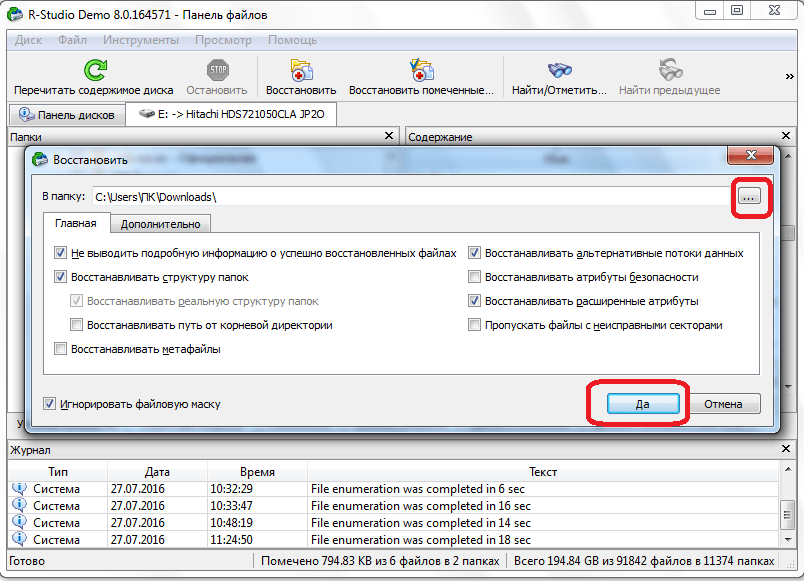
Восстановление удалённых файлов при помощи «R-Studio»
- В итоге, файл восстановится и сохраниться в указанную вами папку. Стоит отметить, что в бесплатной версии программы вы сможете восстановить за один сеанс только один файл весом до 256 Кб. В платной же версии можно восстанавливать уже любое количество файлов и папок любого размера.
Восстановление удалённых файлов при помощи «R-Studio» по сигнатурам
Зачастую при сканировании по приведенной выше инструкции «R-Studio» не находит удалённые с жёсткого диска файлы. Можно долго объяснять, почему это происходит. Но мы скажем попроще, некоторые удалённые файлы ранее находились в определённых секторах жёсткого диска, но в последствии на эти же сектора была записана другая информация. Таким образом, алгоритм поиска был нарушен. Поэтому здесь нужно прибегнуть к другому варианту сканирования – по сигнатурам.
В этом случае мы проведём уже полноценную работу по восстановлению файлов или папок:
- Снова выделяем нужный раздел на диске и вверху нажимаем на «Сканировать»
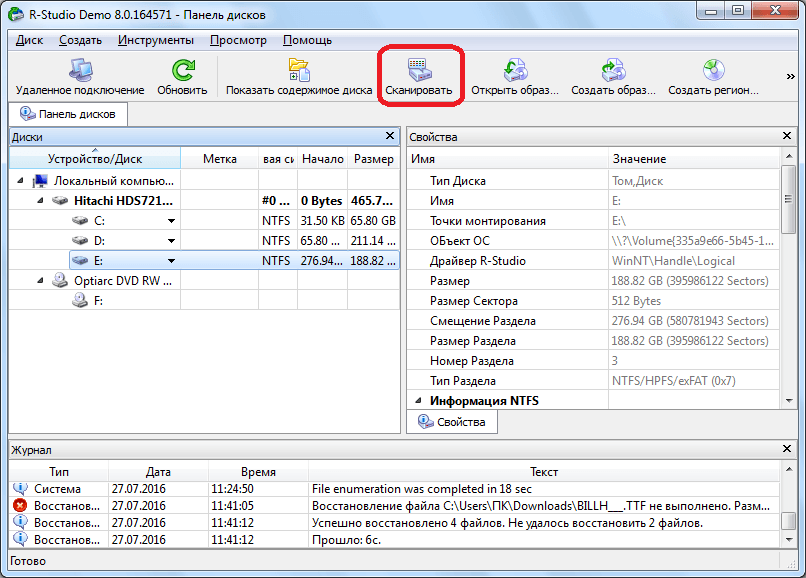
Восстановление удалённых файлов при помощи «R-Studio» по сигнатурам
- Откроется окно с предложением задать параметры сканирования. Пользователи, которые хорошо разбираются в этом вопросе, смогут без труда установить здесь свои настройки. Но если вы новичок, то лучше не вносить никаких изменений и воспользоваться настройками по умолчанию – этого будет достаточно. Просто нажмите внизу на кнопку «Сканирование».
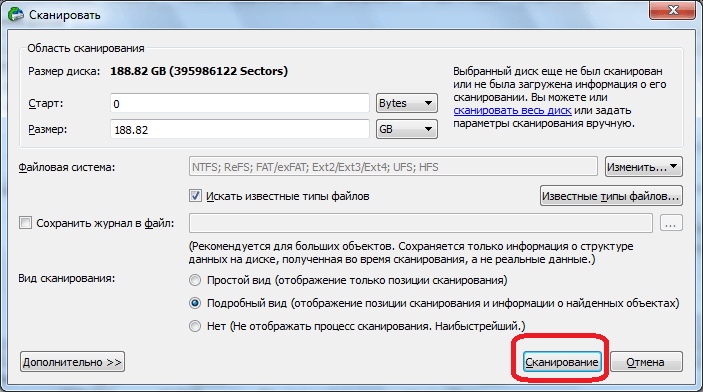
Восстановление удалённых файлов при помощи «R-Studio» по сигнатурам
- Теперь пошёл процесс сканирования. На это уйдёт много времени, так как мы взялись за более подробный и гарантированный вариант поиска удалённых файлов.
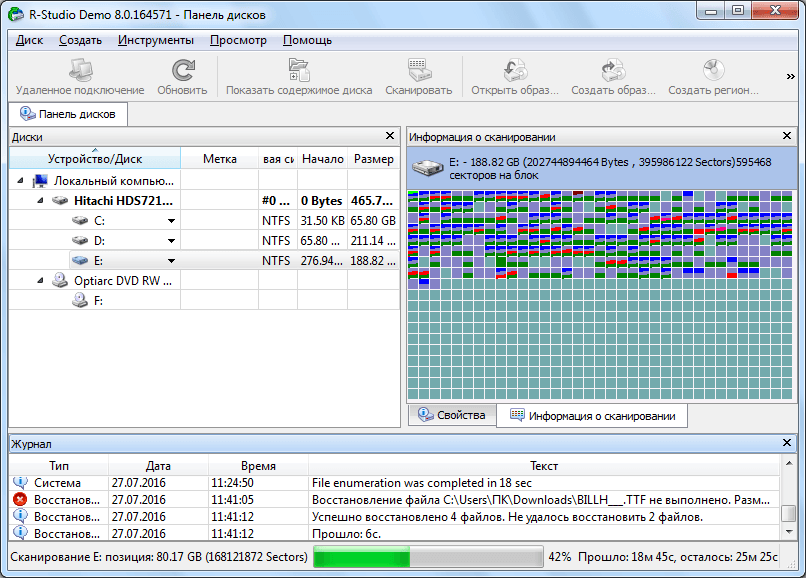
Восстановление удалённых файлов при помощи «R-Studio» по сигнатурам
- Когда этот процесс завершиться, нажмите в левой части окна программы на «Найденные по сигнатурам».
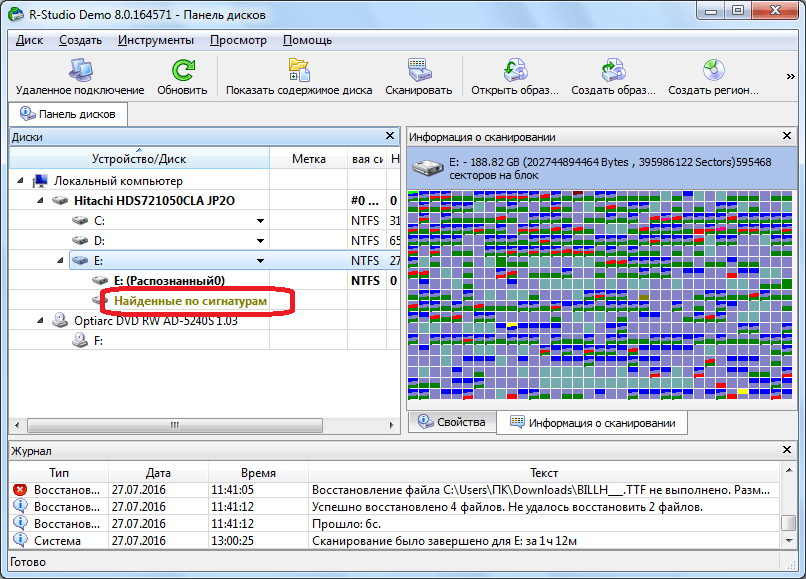
Восстановление удалённых файлов при помощи «R-Studio» по сигнатурам
- Далее нажимаем в правой части окна программы на указанный на скриншоте пункт
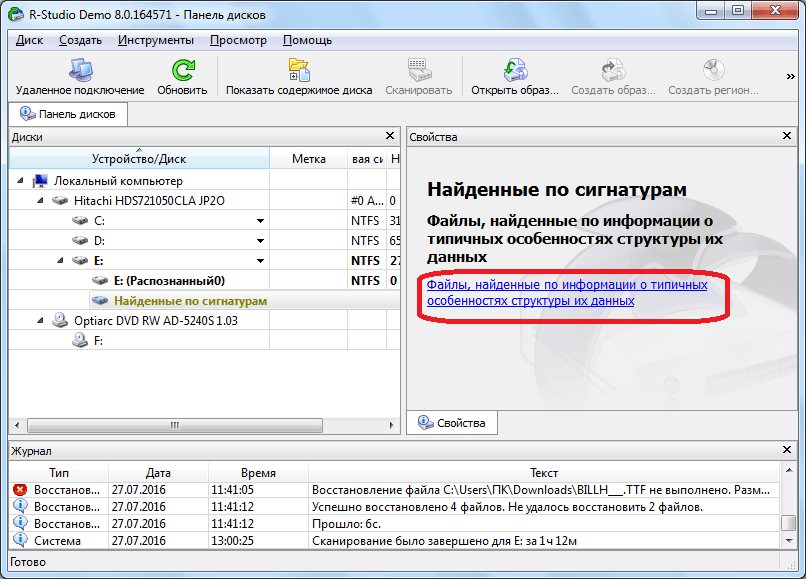
Восстановление удалённых файлов при помощи «R-Studio» по сигнатурам
- Произойдёт обработка данных, и вы вскоре увидите список сгруппированных папок по типу находящихся в них файлов (аудио, видео, архивы и т.д.).
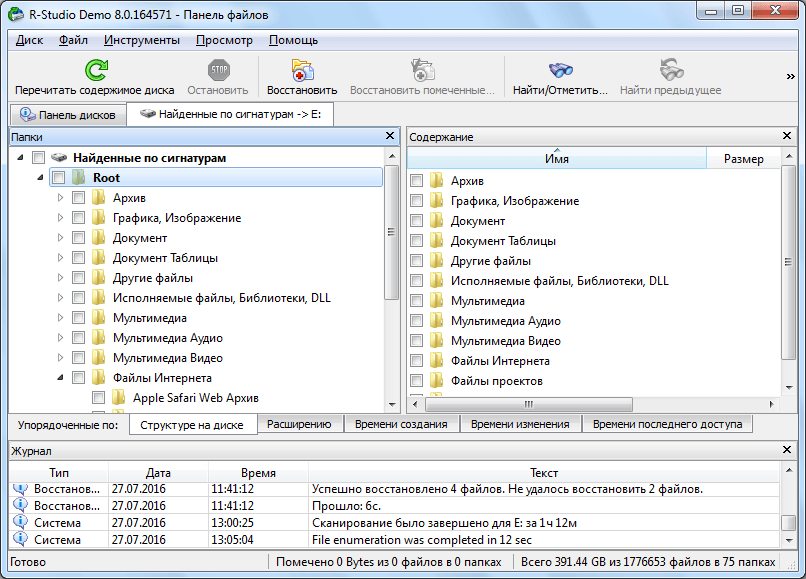
Восстановление удалённых файлов при помощи «R-Studio» по сигнатурам
- Найденные указанным способом файлы будут представлены с утерянными наименованиями, в отличие от предыдущего варианта сканирования. Но вы найдёте гораздо больше файлов. Только теперь вам придётся запускать каждый файл, чтобы узнать, какую информацию он содержит. Проще всего искать по расширениям файлов – если вы ищете текстовой документ, то, соответственно, просмотрите все текстовые файлы. Так же и с аудио/видео контентом. Когда вы найдёте нужный файл, поставьте на нём галочку и нажмите вверху на «Восстановить помеченные».
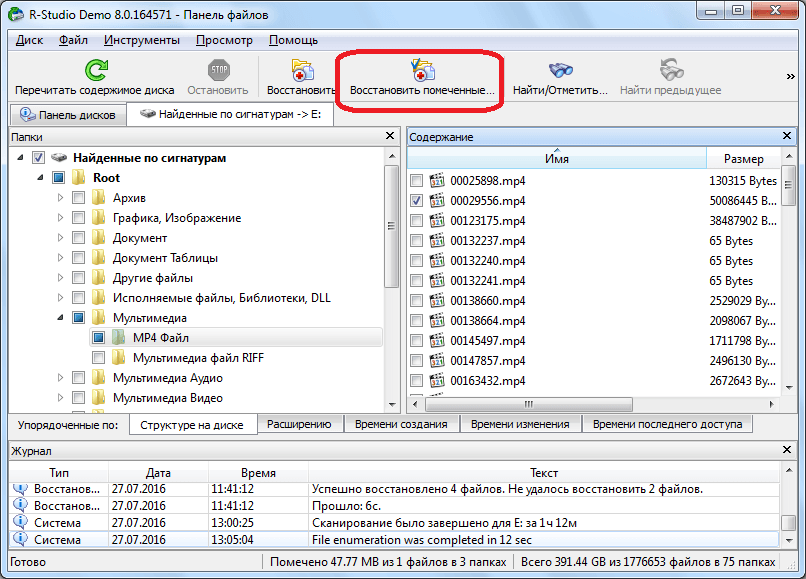
Восстановление удалённых файлов при помощи «R-Studio» по сигнатурам
Редактируем дисковые данные с помощью «R-Studio»
Программа «R-Studio» способна не только восстанавливать утерянные на диске данные, но поможет и редактировать дисковые данные. Для этого в программу встроен шестнадцатеричный редактор. Для редактирования нужно сделать следующее:
- Нажмите правой кнопкой мышки по нужному файлу и в раскрывшемся меню кликните на «Вьювер-Редактор».
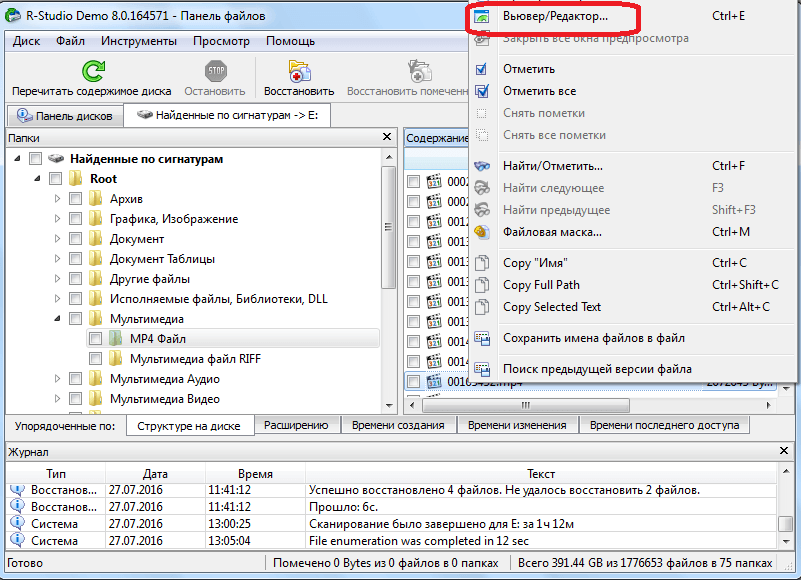
Редактируем дисковые данные с помощью «R-Studio»
- Далее откроется редактор. Здесь стоит заметить, что работать в нём смогут лишь знатоки, поэтому, если вы новичок, то данную информацию мы вам предоставляем только лишь в качестве ознакомления с программой.
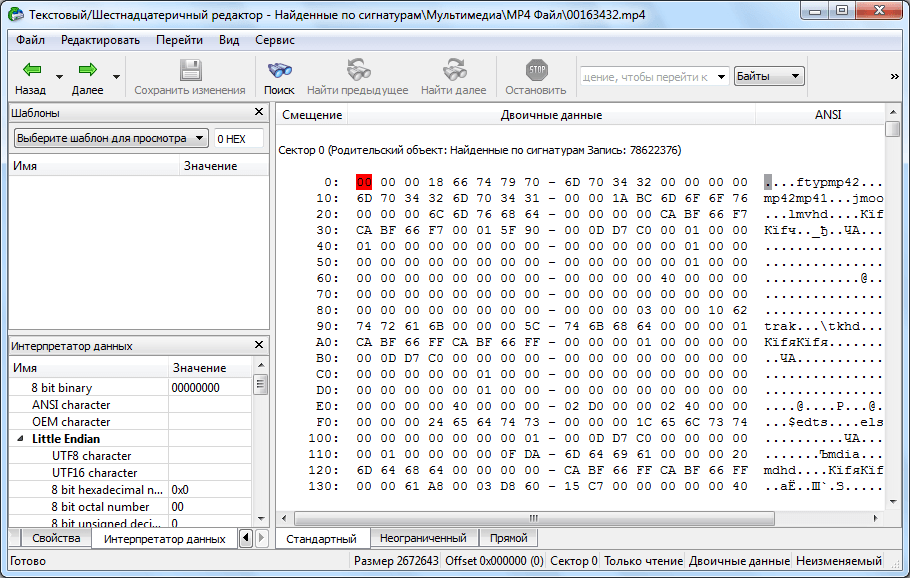
Редактируем дисковые данные с помощью «R-Studio»
Создаём образ диска с помощью «R-Studio»
При помощи «R-Studio» можно также создавать образ жёсткого диска или каких-либо его директорий. Это будет полезно, например, тогда, когда вам будет нужно осуществить резервное копирование вашего диска.
Для создания образа диска сделайте следующее:
- Нажмите правой кнопкой мышки по диску, разделу диска или любому другому объекту и в открывшемся меню кликните на «Создать образ».
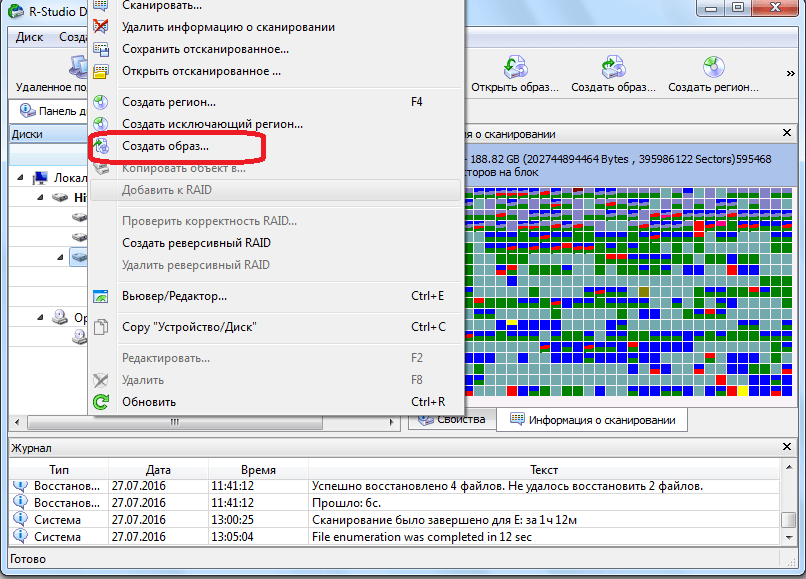
Создаём образ диска с помощью «R-Studio»
- Далее откроется окно с предложениями настроить процесс по своему усмотрению. Вы можете оставить все настройки по умолчанию и указать только место хранения образа диска. Лучше всего чтобы это была флешка. Потом нажмите на «Да» и ожидайте завершения операции.
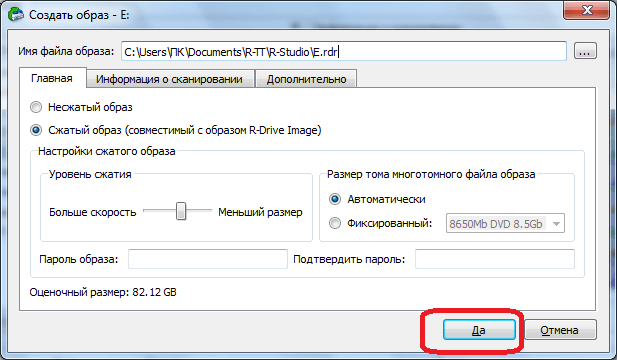
Создаём образ диска с помощью «R-Studio»
Видео: «R-Studio» — восстановление удаленных файлов
