
Как полностью удалить программу, игру, приложение на MAC OS: инструкция. Программа для удаления программ на MAC OS: как скачать, установить, пользоваться?
Подробная инструкция по удалению программ, игр и приложений на компьютере или ноутбуке под управлением операционной системы Mac OS стандартным способом и при помощи стороннего ПО.
Люди, которые долгое время пользовались персональными компьютерами под управлением операционной системой Windows, пересев на MacBook часто не могут сразу сообразить, как удалить программу или игру с компьютера. Проблема заключается в том, что в операционной системе Mac многие функции реализованы совсем не так, как в Windows. В операционной системе Mac раздел «Установка и удаление программ» попросту отсутствует, а многие программы не имеют исполняющего файла «Uninstall».
Из нашей статьи Вы узнаете, как удалить приложение, программу или игру с компьютера под управлением операционной системы Mac стандартными средствами и при помощи стороннего программного обеспечения.

Как полностью удалить программу, игру, приложение на MAC OS стандартным способом: инструкция
Итак, как уже было сказано выше, удаление игр и программ в операционной системе Mac происходит немного иначе, чем в операционной системе Windows. Однако сам процесс удаления реализован намного удобнее и занимает всего несколько секунд. Для удаления какой-либо программы Вам необходимо выполнить несколько простых действий:
Шаг 1.
- Для начала Вам потребуется открыть каталог со всеми установленными на Вашем устройстве программами, играми и приложениями. Для этого кликните по иконке файлового менеджера Finder, которая находится на панели Dock с левой стороны.
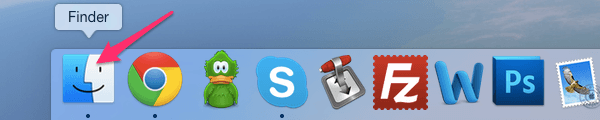
Изображение 2. Запуск приложения «Finder» на операционной системе Mac OS.
Шаг 2.
- В открывшемся окошке с левой стороны перейдите в раздел «Программы». Здесь отображаются все приложения и игры, которые установлены на Вашем компьютере. Найдите среди них ту, какую желаете удалить.
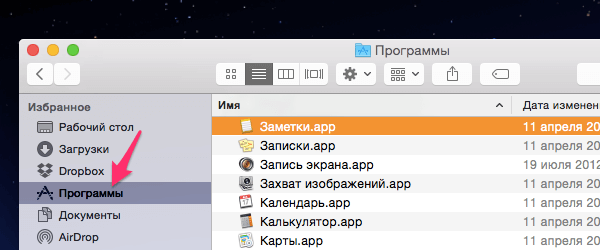
Изображение 3. Поиск приложения, подлежащего удалению, в разделе «Программы».
Шаг 3.
- Левой кнопкой мышки выделите программу, подлежащую удалению, и нажмите на клавиатуре кнопку «Del».
- Также Вы можете кликнуть по программе правой кнопкой мышки и из контекстного меню выбрать строчку «Переместить в корзину».
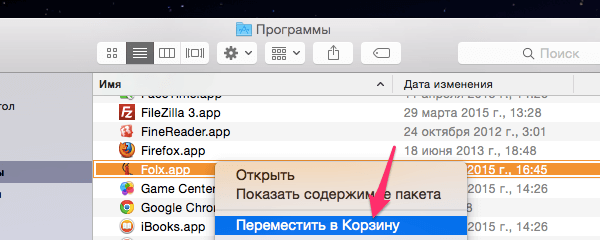
Изображение 4. Процесс удаления программы с компьютера.
Шаг 4.
- Собственно это и есть весь процесс удаления. Если в операционной системе Windows, таким образом, удаляется только ярлык, то в операционной системе Mac деинсталлируется вся программа.
- Чтобы удалить программу окончательно и освободить место на жестком диске, кликните по значку корзины на панели Dock правой кнопкой мышки и из появившегося контекстного меню выберите строчку «Очистить корзину».
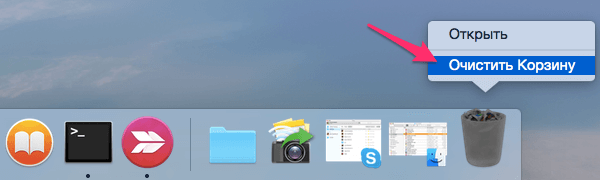
Изображение 5. Окончательное удаление программы без возможности её восстановления.
Программа для удаления программ на MAC OS: как скачать, установить, пользоваться?
Несмотря на то, что описанный выше процесс удаления игр и программ с компьютера под управлением операционной системы Mac OS значительно удобнее того, что присутствует в операционной системе Windows, у него имеется один большой недостаток. После перемещения исполняющего файла приложения в корзину и последующей её очистке, на жёстком диске компьютера остаётся множество конфигурационных файлов, папок и прочего мусора.
Со временем мусор накапливается, засоряет жёсткий диск, что приводит к значительному снижению производительности операционной системы. В связи с тем, что в Mac OS отсутствует встроенный механизм очистки мусора, пользователям приходится прибегать к стороннему программному обеспечению, которое, желательно, должно сразу же подчищать за удаляемой программой все остаточные файлы.
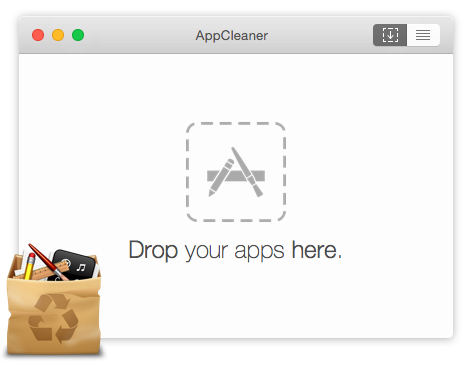
Изображение 6. Программа для удаления приложений «AppCleaner».
Одной из таких программ очистки является программа AppCleaner, которая находится в свободном доступе и оптимизирована для версий операционных систем Mac OS X 10.4+ и Mac OS X 10.6+. Скачать программу можно с официального сайта разработчика, выбрав необходимую версию с правой стороны на главной странице.
Для того, чтобы полностью удалить игру или программу через AppCleaner, Вам необходимо проделать следующие действия:
Шаг 1.
- Перейдите на официальный сайт программы AppCleaner, скачайте подходящую для Вас версию, извлеките её из архива и установите, перетащив иконку AppCleaner в раздел «Программы».
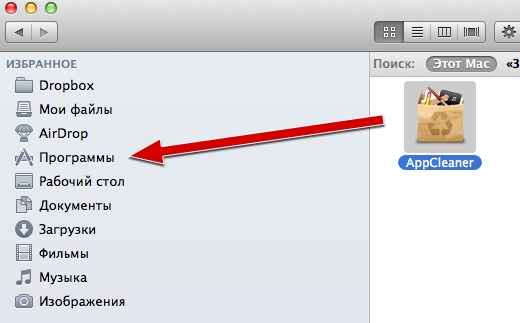
Изображение 7. Установка приложения «AppCleaner» на Макбук.
Шаг 2.
- Найдите приложение через Launchpad, запустите его и на главном экране кликните по вкладке «Программы».
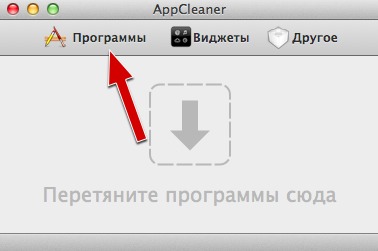
Изображение 8. Поиск и запуск приложения «AppCleaner».
Шаг 3.
- Из списка отобразившихся программ пометьте маркером ту, которую желаете удалить и кликните по кнопке «Искать».
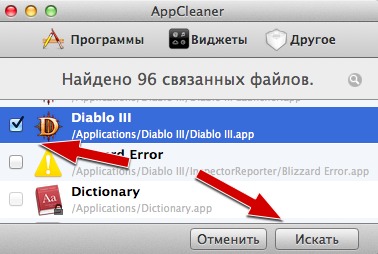
Изображение 9. Поиск связанных файлов с удаляемой программой через приложение «AppCleaner».
Шаг 4.
- AppCleaner запустит процесс поиска файлов на жестком диске, которые так или иначе связаны с удаляемой программой. После завершения процесса кликните по кнопке «Удалить».
- Таким образом, Вы избавитесь не только от самой программы, но и от всего лишнего мусора, который она оставляет за собой.
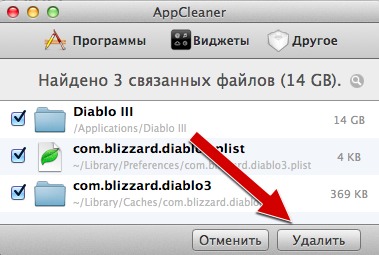
Изображение 10. Удаление программы и остаточных файлов через приложение «AppCleaner».
