Как удалить старую системную папку «Windows»?
Статья расскажет, как удалить папку «Windows.old» в разных версиях «Windows».
Навигация
- Удаляем старую папку «Windows.old» из ОС «Windows 10»
- Удаляем старую папку «Windows.old» из ОС «Windows 10/8»
- Удаляем старую папку «Windows.old» из ОС «Windows 7»
- Видео: Как удалить системные папки Windows и Program Files с другого диска?
- Видео: Как удалить папку Windows.old?
- Видео: Как избавиться от папки «Windows.old» в «Windows 10»?
Когда некоторые пользователи устанавливают новую версию «Windows» или обновляются то «Windows 10», то обнаруживают на системном диске непонятную для них большую папку с именем «Windows.old». Эта папка действительно занимает лишнее место, она не удаляется из системного диска и, по сути, не выполняет абсолютно никаких функций, кроме функции отката (то есть возврата к старой версии «Windows»).
Данная папка содержит в себе практически всю предыдущую операционную систему, если при переустановке «Windows» пользователь не удалил ее в настройках. Плюсом этой папки для пользователя может оказаться то, что в ней находятся в том числе файлы со старого «Рабочего стола», «Моих документов» и т.д. И если вы не успели их перезаписать, то сделайте это до того, как прочитаете нашу инструкцию.
В нашей инструкции ниже вы узнаете, как удалить старую системную папку «Windows» для различных версий данной операционной системы. Если наша инструкция покажется вам не понятной в печатном виде, то в конце вы можете просмотреть видео для полной ясности.
Удаляем старую папку «Windows.old» из ОС «Windows 10»
Если вы устанавливали последнюю версию «Windows 10», и вам необходимо удалить старую системную папку с наименованием «Windows.old», то вы можете использовать для этого, как минимум, два варианта. Мы опишем оба способа, выбирайте, какой вам покажется более удобным.
Сначала поговорим об обновленном варианте. Дело в том, что в новой версии десятки мы имеем усовершенствованную функцию автоматической очистки диска. Теперь мы можем выполнять такую очистку и в ручном режиме, выбирая все ненужные нам папки и файлы.
Итак, проделайте следующие операции:
- Проходим по пути «Пуск—Параметры—Система—Память устройства» и в правом окне нажимаем на пункт «Освободить место сейчас», как показано на скриншоте синей стрелочкой.
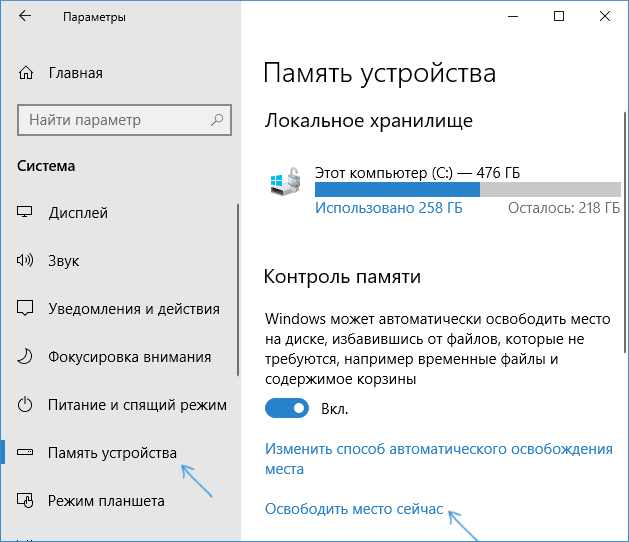
Удаляем системную папку с файлами предыдущей операционной системы
- Далее система проанализирует файлы и папки на вашем компьютере, от которых можно избавиться. Когда перед вами откроется список готовых для удаления папок и файлов, поставьте галку напротив пункта, указанного синей стрелочкой на скриншоте. Таким образом система поймет, что вы желаете избавиться от папки «Windows.old».
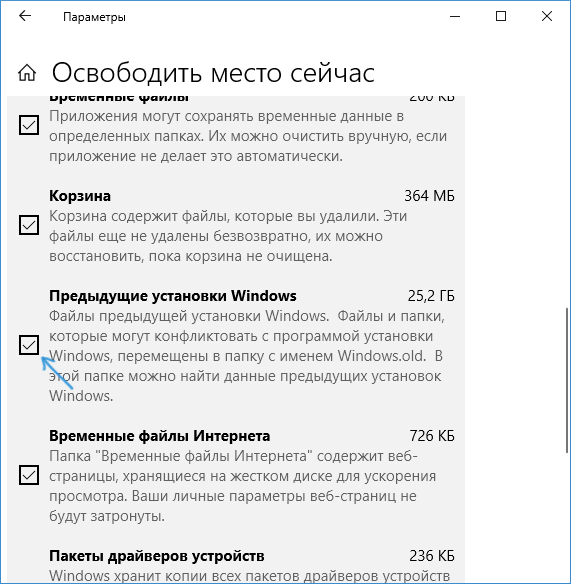
Удаляем системную папку с файлами предыдущей операционной системы
- Далее нажимаем на «Удалить файлы» над представленным списком. После этого все отмеченные вами файлы и папки, включая «Windows.old», будут удалены из системы.
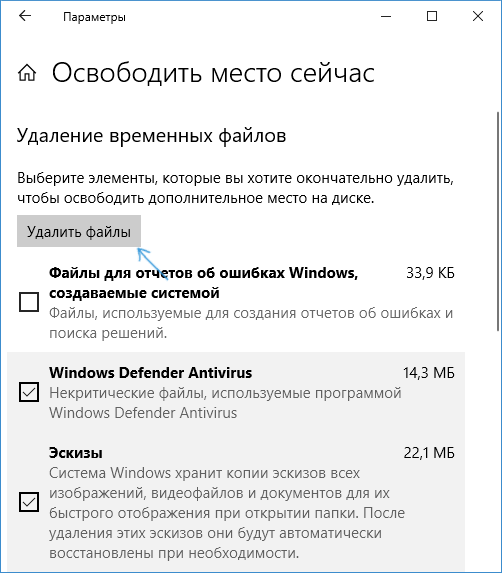
Удаляем системную папку с файлами предыдущей операционной системы
Данный способ, в принципе, можно считать наиболее удобным, так как вам нужно выполнить минимум действий, просто нажимая мышкой на указанные пункты. Но если у вас более старая версия «Windows 10» (или у вас стоит «Windows 7/8/8.1»), тогда нам придется использовать права администратора (если они есть, то проблем никаких не возникнет), чтобы полностью выполнить нашу задачу. Ниже приведем второй метод удаления папки «Windows.old» из «Windows 10» (а также «Windows 8»).
Удаляем старую папку «Windows.old» из ОС «Windows 10/8»
Как мы уже говорили, когда вы обновляетесь до десятой версии «Windows» с предыдущей или устанавливаете обычными методами «Windows 10/8/8.1» поверх другой операционной системы (то есть без ее удаления из системного диска), тогда у вас появляется большая папка «Windows.old».
Еще раз повторим, она вам не пригодится никогда, если вы только в будущем не пожелаете вернуться снова к старой операционной системе. Поэтому мы рекомендуем хотя бы месяц воздержаться от удаления «Windows.old», чтобы вы могли испробовать новую операционную систему и окончательно определиться, оставлять ее или нет.
Мы уже знаем из предыдущей инструкции, как можно удалить ее, но не каждому такой вариант может подойти, особенно, если у вас стоит восьмерка. Если вы решили избавиться от папки «Windows.old» и вам необходимо использовать другие методы, тогда мы посоветуем вам сделать следующее:
- Нажимаем на клавиатуре одновременно клавишу «Windows» (в левой нижней части клавиатуры, на ней будет логотип операционной системы) и клавишу «R». После этого откроется системное окошко, в котором нужно ввести команду «cleanmgr» и нажать на «OK».
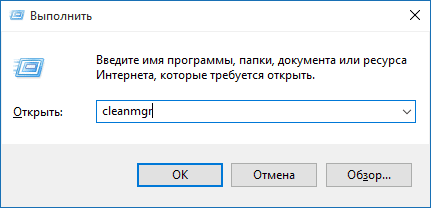
Удаляем системную папку с файлами предыдущей операционной системы
- Далее ждем, пока операционная система проанализирует жесткий диск на предмет ненужных файлов и папок.

Удаляем системную папку с файлами предыдущей операционной системы
- Далее откроется новое системное окно со списком всех файлов и папок, которые рекомендуется удалить из жесткого диска. У вас должны быть права администратора (проще говоря, компьютер должен принадлежать вам вместе с операционной системой), чтобы совершить дальнейшие действия. А дальше мы будем очищать диск от ненужных системных файлов.
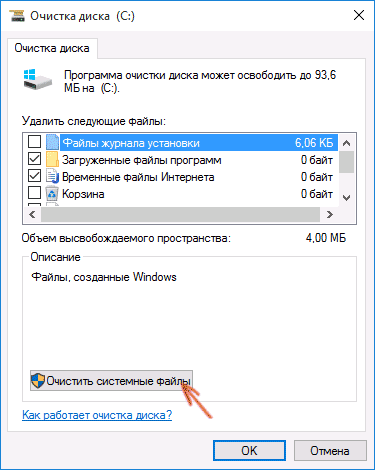
Удаляем системную папку с файлами предыдущей операционной системы
- Далее уже в новом списке найдите в пункт «Предыдущие установки Windows» и поставьте напротив него галку. Нажмите на «OK». После этого папка «Windows.old» будет полностью удалена на вашем компьютере.
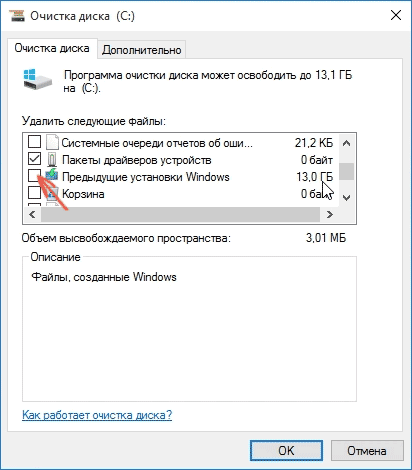
Удаляем системную папку с файлами предыдущей операционной системы
Проверьте, удалилась ли, исчезла ли из жесткого диска ненужная нам папка и на всякий случай перезагрузите компьютер. Повторим, если данная инструкция сложна для восприятия в печатном виде, то в конце обзора есть видеоролики для более наглядного ознакомления.
Удаляем старую папку «Windows.old» из ОС «Windows 7»
Если вы пытались удалить «Windows.old» обычным методом, как это делается с внесистемными файлами и папками, то первый шаг нижеприведенной инструкции может у вас не сработать. Но вы не останавливайтесь на этом и ознакомьтесь с инструкцией до конца.
Итак, нам нужно провести следующие операции:
- Заходим в папку «Компьютер», нажимаем правой кнопкой мышки на системный диск «C», проходим в контекстном меню в нижний пункт «Свойства» и через открывшееся системное окошко производим очистку жесткого диска, как показано на скриншоте

Удаляем системную папку с файлами предыдущей операционной системы
- Далее после системного анализа откроется знакомое из предыдущей инструкции системное окно со списком ненужных файлов и папок. Нажимаем на «Очистить системные файлы».

Удаляем системную папку с файлами предыдущей операционной системы
- Затем появятся новые пункты, среди которых нам нужно поставить галку напротив пункта, указанного зеленой стрелочкой«Предыдущие установки. Нажимаем на «OK» и ждем, пока операция полностью не завершится.
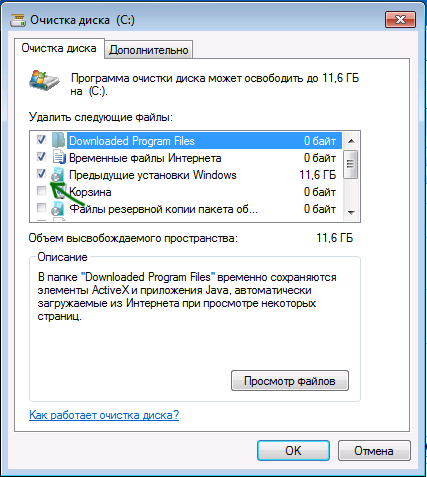
Удаляем системную папку с файлами предыдущей операционной системы
