
Как подключить ноутбук к интернету через телефон?
Инструкция по настройке устройств с разными операционными системами в качестве USB-модема.
Навигация
Современные мобильные телефоны имеют множество применений и служат людям не только как средство связи, но и как видеокамера, mp3 плеер, жесткий диск, телевизор, игровая приставка и даже как полноценный компьютер.
Однако большинство людей до сих пор не знают, что кроме всего перечисленного мобильный телефон может заменить переносной модем, который можно подключить к стационарному компьютеру или ноутбуку и выйти в интернет.
Подобная функция незаменима в длительных поездках, когда нет возможности подключиться к Wi-Fi, а USB-модем Вы забыли дома или вовсе им не пользуетесь. Как подключить ноутбук к интернету при помощи мобильного телефона? Мы расскажем Вам в этой статье

Что следует знать перед подключением?
- Первое и самое важное условие, которое следует знать, это то, что на телефоне обязательно должна быть установлена одна из операционных систем: Android, iOS или Windows Phone. Так же устройство должно поддерживать передачу данных через 3G/HSDPA. В противном случае компьютер не распознает устройство как модем и не получит выход в сеть
- Не менее важно помнить и о том, что скорость соединения с интернетом по средствам мобильного телефона будет в разы ниже, чем при подключении через полноценный USB-модем. Будьте готовы к медленной загрузке страниц и частым обрывам соединения
- Так же не стоит забывать, что операторы сотовой связи выставляют довольно высокие цены за 1Мб переданных и принятых данных, а безлимитные тарифы очень ограничены по трафику. Для мобильных устройств эти цены вполне приемлемы, а вот использование мобильного интернета на компьютере может сильно ударить по вашему карману
- Дело в том, что с компьютера интернет-страницы загружают весь имеющийся на них контент. В том числе рекламу и автоматически проигрывающиеся flash-ролики, которые весят очень прилично и за пару минут уничтожат Ваш трафик
- Подобный способ подключения рекомендуется использовать только в том случае, если нет возможности воспользоваться каким-либо другим типом соединения. Он подойдёт Вам только для просмотра почты и текстовых страниц. Если Вы хотите слушать музыку, смотреть видеоролики и фильмы, Вам следует обзавестись USB-модемом, который можно приобрести у любого оператора сотовой связи
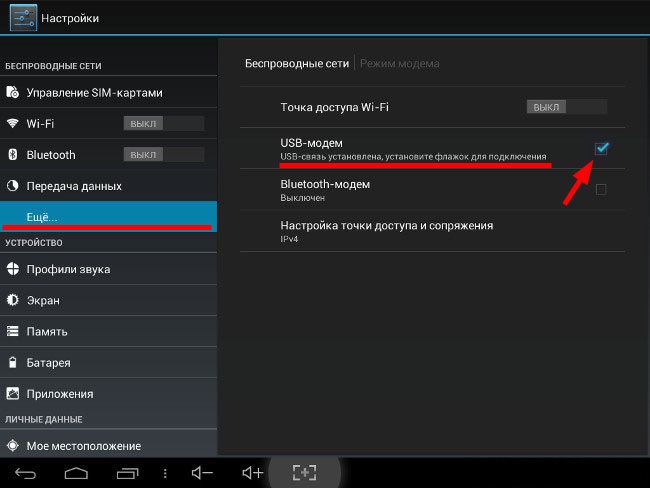
Настройка устройства на базе Android в качестве модема
Настройка Android-устройства под модем
- Прежде чем подключать телефон к компьютеру, на нём необходимо выставить нужные настройки, чтобы он перешёл в режим модема
- На Android-устройствах необходимо зайти в пункт «Ещё», который можно найти в основном меню настроек в разделе «Беспроводные сети». Далее перейти на вкладку «Режим модема»
- В появившемся окне необходимо зайти в «Настройка точки доступа Wi-Fi» и убедиться в том, что созданная там точка соответствует всем настройкам, которые Вам предоставил оператор
- Если все настройки верны, активируйте на устройстве мобильный интернет и подключите его к компьютеру с помощью USB-кабеля. После подключения компьютер распознает устройство и предложит установить необходимые для него драйверы. Принимаем предложение, ждём появления значка интернет-подключения на нижней панели, открываем браузер и пользуемся Всемирной паутиной
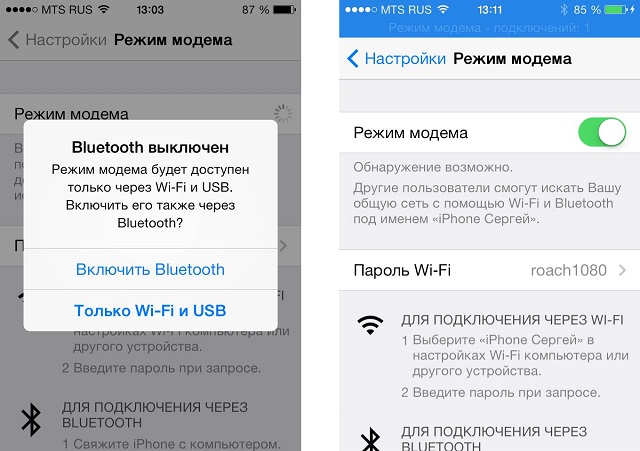
Настройка устройства на базе iOS в качестве модема
Настройка iOS-устройства под модем
- На устройствах с операционной системой iOS процедура подключения аналогична предыдущей, за исключением того, что пункт «Режим модема» находится сразу же в основном меню настроек
- Если такой пункт не отображается в меню, это нам говорит о том, что на устройстве мобильный интернет неактивен или вовсе отсутствует. Включите мобильный интернет и проверьте меню настроек ещё раз. Если «Режим модема» не появился, попробуйте перезапустить устройство
- После того как все настройки на мобильном устройстве заданы, подключаем его к компьютеру через USB-кабель и ждём распознавания компьютером устройства. Если выскакивает предложение установить необходимые драйвера, нажимаем «ОК», ждём окончания установки, открываем браузер и выходим в интернет
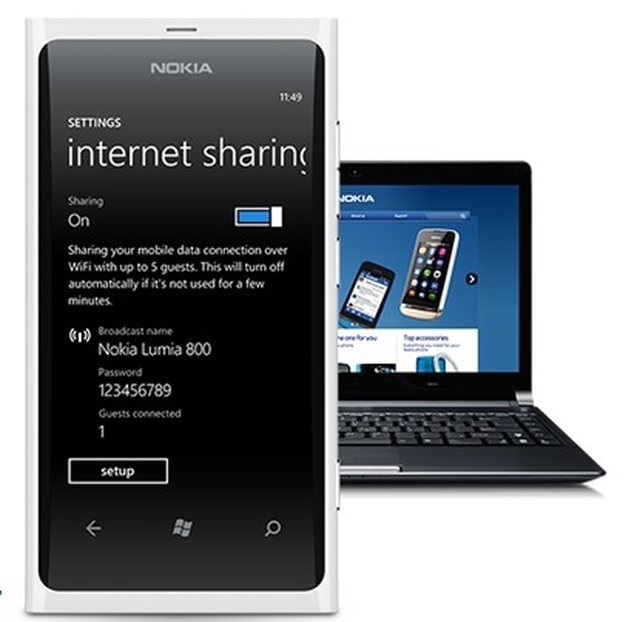
Настройка устройства на базе Windows Phone в качестве модема
Настройка устройства с Windows Phone под модем
- На устройствах с операционной системой Windows Phone настройки выставляются в разделе «Общий интернет», который находится в основном меню настроек
- Проверьте правильность введённых данных и активируйте режим модема с помощью переключателя, после чего убедитесь в том, что мобильный интернет на устройстве активен
- Дальше точно так же подключите устройство к компьютеру через USB-кабель, установите необходимые драйвера, если того потребует компьютер, открывайте любой браузер и пользуйтесь интернетом в своё удовольствие
ВАЖНО: В некоторых случаях компьютер может автоматически не распознать устройство как модем. Чаще всего такая проблема встречается на устройствах с операционной системой iOS.
Для её решения необходимо сделать следующее:
- На рабочем столе нажмите правой кнопкой мыши по ярлыку «Мой компьютер», выберите «Свойства», далее «Диспетчер устройств»
- В открывшемся окне разверните раздел «Персональные устройства» и найдите устройство с названием «Apple iPhone» или нечто похожее
- Дальше следует обновить на нём драйвера вручную и перезагрузить компьютер. После перезагрузки проблема должна быть решена
