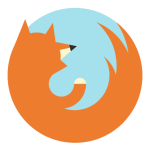
Как в «Mozilla Firefox» восстановить предыдущую сессию?
Статья приведет несколько способов, как восстанавливать закрытые вкладки в браузере «Mozilla Firefox».
Браузер «Mozilla Firefox» достаточно популярен, с помощью него миллионы пользователей по всему миру бороздят просторы Интернета. При работе с браузером необходимо, конечно же, знать множество нюансов, чтобы не возникало никаких лишних проблем.
Например, когда вы посещаете множество полезных вам сайтов, то в «Mozilla Firefox» (как, в принципе, и во всех других браузерах) открывается то или иное количество вкладок. Переключаясь между этими вкладками, вы можете просматривать нужный вам сайт.

Восстанавливаем случайно закрытые вкладки «Mozilla Firefox»
Так вот, у вас может случится следующая проблема. Когда вы закрываете браузер и открываете его вновь, то при отсутствии всех необходимых настроек закрытые вкладки не восстановятся. Вы просто окажетесь на начальной странице браузера. Как исправить эту проблему и в дальнейшем восстанавливать закрытые вкладки автоматически?
Ваше пребывание в браузере с открытыми вкладками (не важно одной или несколькими) называется сессией. В данном обзоре мы поговорим, как в «Mozilla Firefox» восстановить предыдущую сессию и узнаем несколько способов.
Как восстановить закрытые вкладки в «Mozilla Firefox»?
Первый способ: используем начальную страницу «Mozilla Firefox»
Если при закрытии браузера и повторном его открытии у вас отображается начальная страница браузера, а не та страница, которую вы могли установить ранее, то данный способ вам подойдет:
- Итак, открываем браузер, после чего вы увидите начальную страницу, как показано на скриншоте. В нижнем правом углу нажмите на кнопку «Восстановить предыдущую сессию». После этого все ваши ранее закрытые вкладки будут восстановлены.
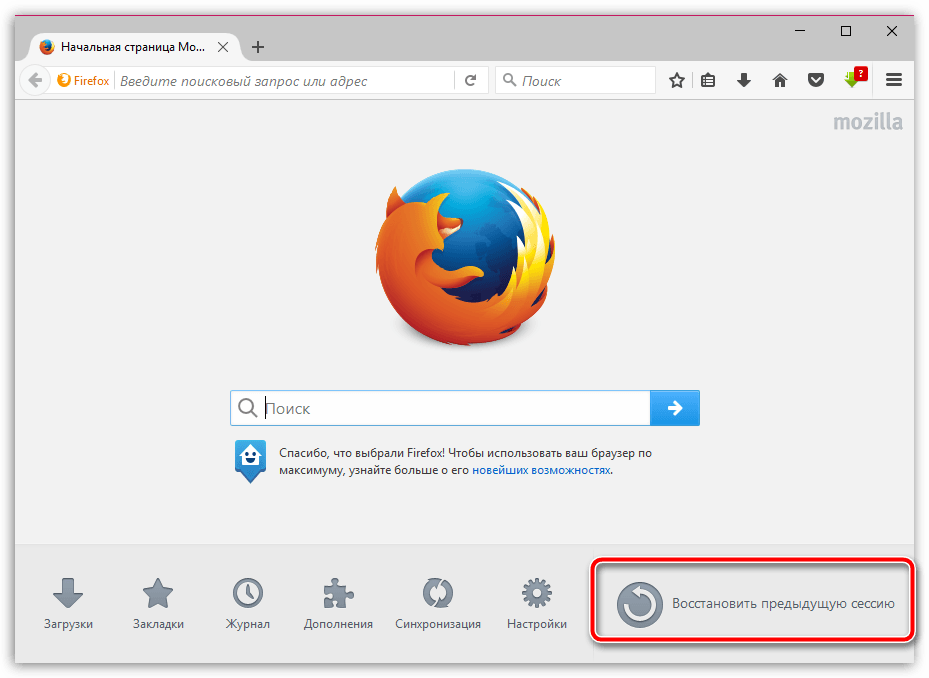
Восстанавливаем случайно закрытые вкладки «Mozilla Firefox»
Второй способ: используем меню «Mozilla Firefox»
Если при открытии браузера у вас отображается не начальная страница, как было показано в предыдущем способе, а заранее установленный вами сайт в настройках, тогда воспользуйтесь этим способом:
- В правом верхнем углу на адресной панели нажмите на значок в виде трех горизонтальных линий («Меню») и далее в выпавшем окошке кликните на «Журнал».
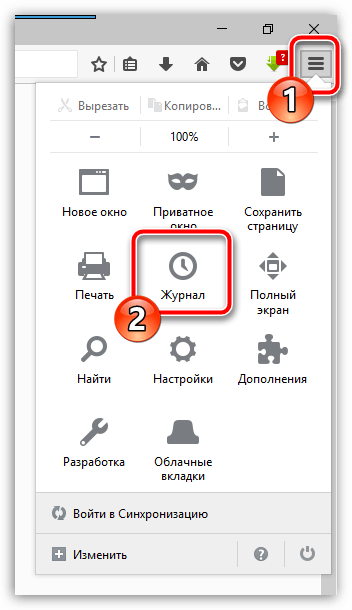
Восстанавливаем случайно закрытые вкладки «Mozilla Firefox»
- После этого покажется новое окно. Здесь нужно нажать на пункт «Восстановить предыдущую сессию».
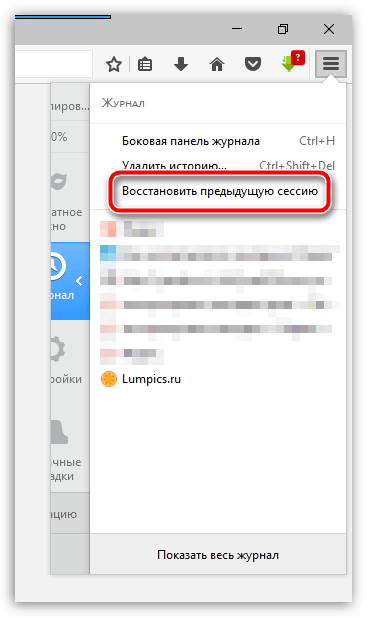
Восстанавливаем случайно закрытые вкладки «Mozilla Firefox»
Как автоматически восстанавливать закрытие вкладки в «Mozilla Firefox» в будущем?
Выше мы познакомились со способами восстановления закрытых вкладок вручную. Эти способы следует применять каждый раз, как вы закроете вкладки и пожелаете вернуть их вновь. Но если это вас не устраивает, и вам нужно открывать закрытые вкладки автоматически всякий раз как вы запустите браузер, тогда познакомьтесь со следующими способами.
Способ первый: используем настройки «Mozilla Firefox»
- Запускаем браузер, проходим в «Меню» и далее нажимаем на «Настройки»
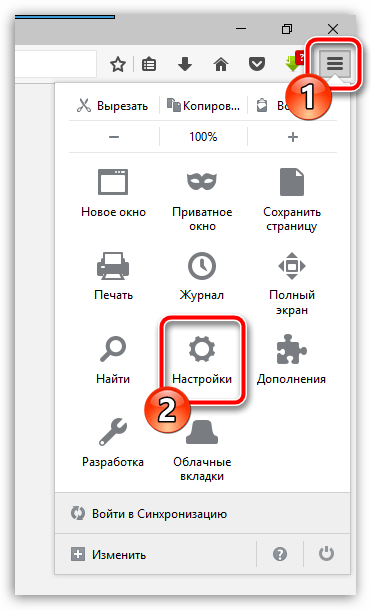
Восстанавливаем случайно закрытые вкладки «Mozilla Firefox»
- Откроется окно настроек. Здесь в разделе «Основные» назначьте параметры так, как показано на скриншоте в красной рамочке.
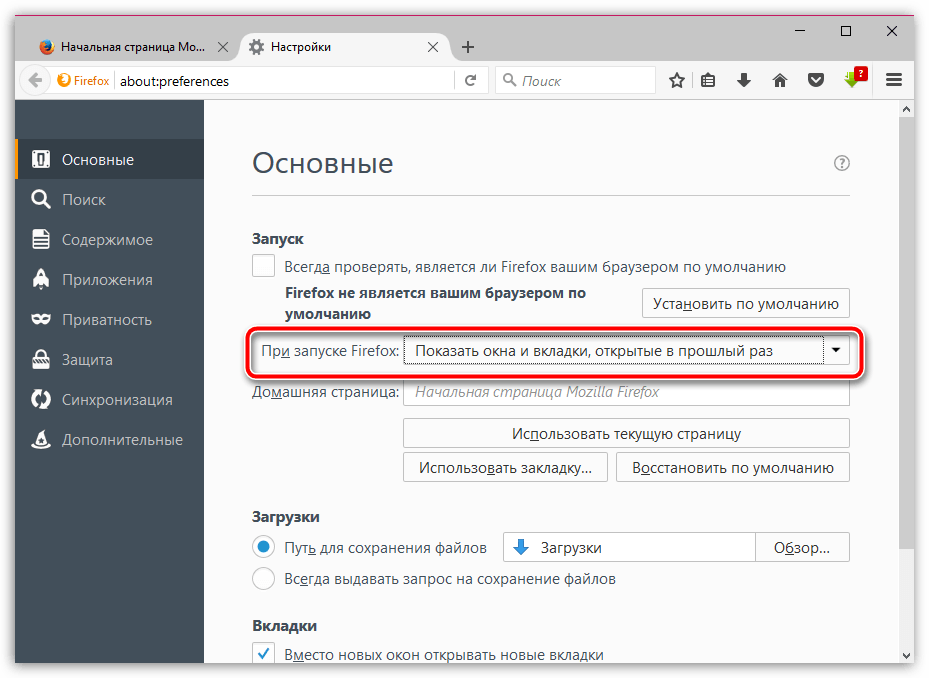
Восстанавливаем случайно закрытые вкладки «Mozilla Firefox»
Способ второй: используем дополнительные расширения
- Пройдите по данной ссылке и установите указанное расширение
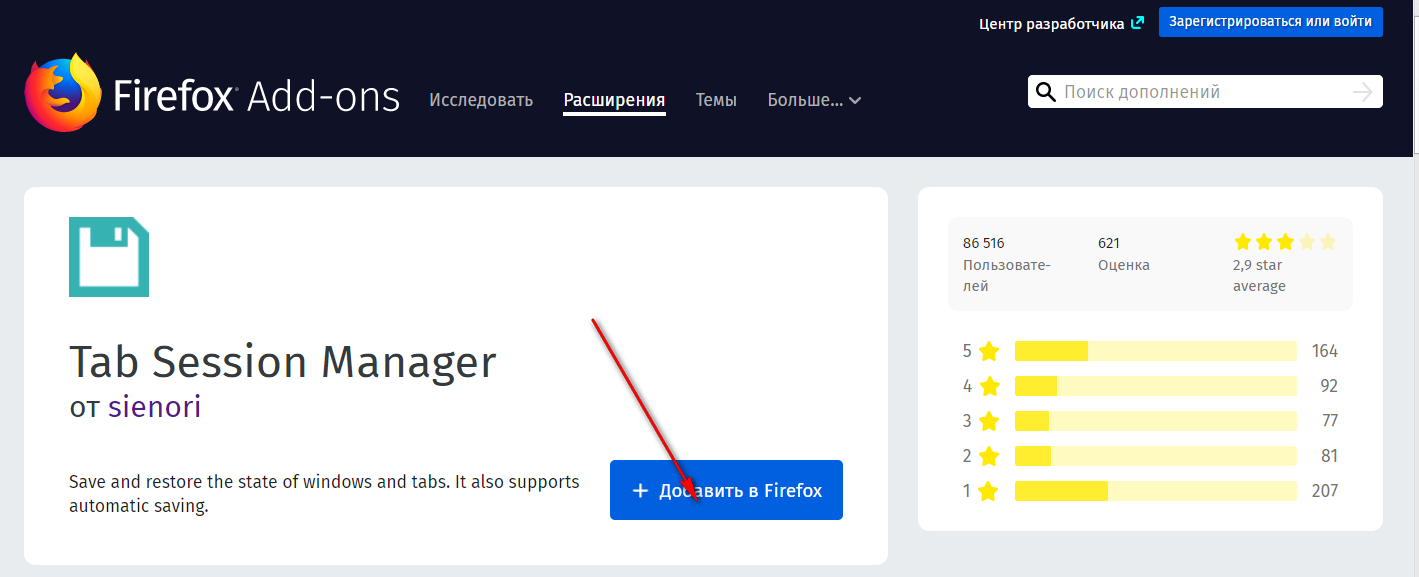
Восстанавливаем случайно закрытые вкладки «Mozilla Firefox»
- Далее в браузере пройдите в ваши расширения, установленные в браузере, и найдите «Tab Session Manager». Нажмите на кнопку настроек.
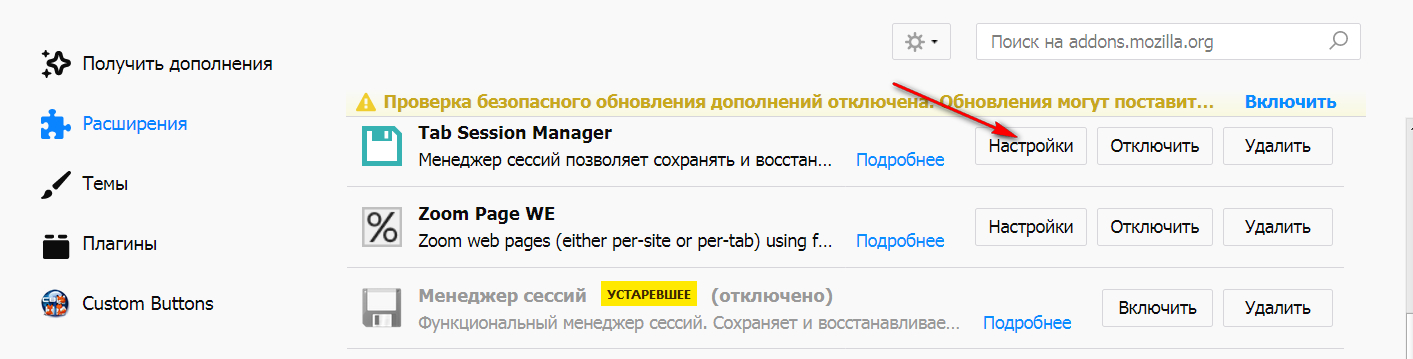
Восстанавливаем случайно закрытые вкладки «Mozilla Firefox»
- Далее в настройках расширения чуть прокрутите страницу вниз и напротив пункта «Сохранять сессию при закрытии окна» поставьте галку.
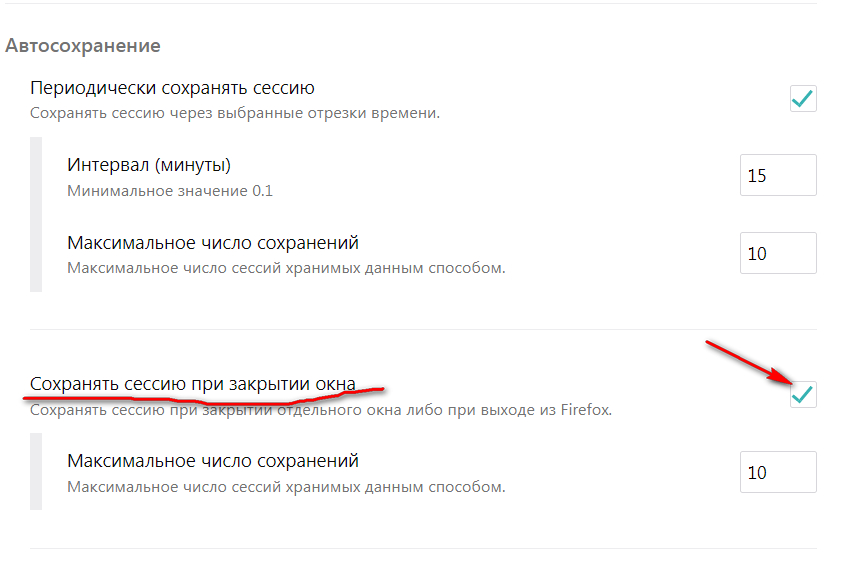
Восстанавливаем случайно закрытые вкладки «Mozilla Firefox»
