
Как в Ворде сделать содержание автоматически? Как оформить содержание в Ворде с нумерацией?
Статья описывает, как сделать содержание в ворде.
Навигация
При создании на компьютере какого-либо текста, будь то курсовая работа или научная диссертация, в большинстве случаев составление содержания осуществляется в самом конце.
Так происходит потому, что в оглавлении необходимо указывать последний вариант названий всех заголовков, подзаголовков, а также нумерации страниц. Как правило, текст в течение его создания может меняться, а содержание удобнее всего составлять одним махом и автоматически.
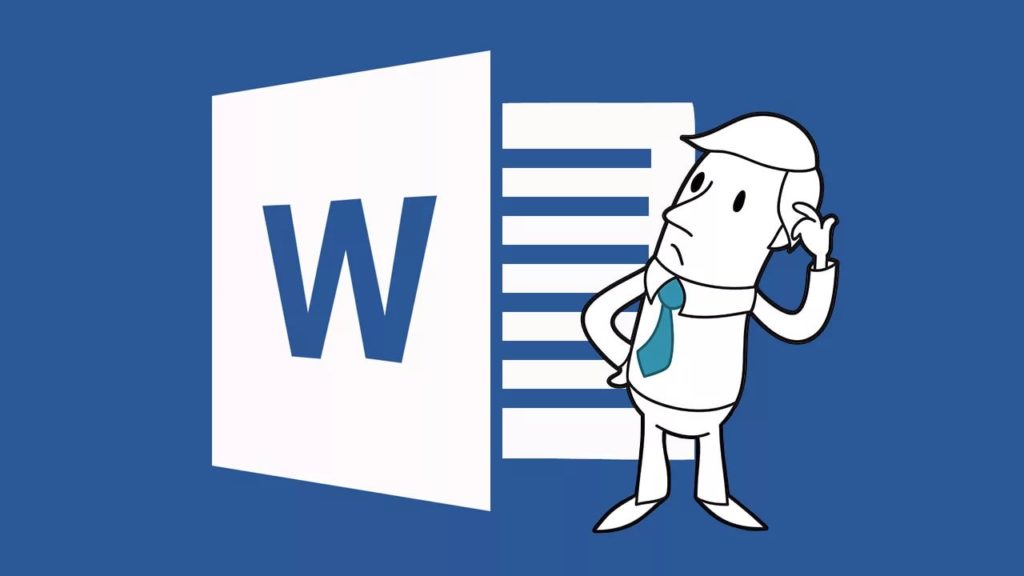
Как в Ворде сделать содержание автоматически Как оформить содержание в Ворде с нумерацией
В данном обзоре мы будем говорить о том, как следует вручную и автоматически оформлять содержание текста и нумерацию страниц при помощи программы «Microsoft Word 2007/2010».
Как оформлять содержание текста?
Вообще, все способы составления содержания работы практически одинаковы, может быть с небольшими отличиями. Приведем некоторые из них:
- После создания текста на отдельно взятой странице верху напишите «Содержание». С красной строки впишите название первого раздела (Пример: «Раздел 1. Название раздела»). Далее при помощи пробела перенесите курсор в конец строки (либо проставьте точки между названием раздела и концом строки» и пронумеруйте страницу (Пример: «Раздел 1. Название………………..3»). На скриншоте ниже показан пример.
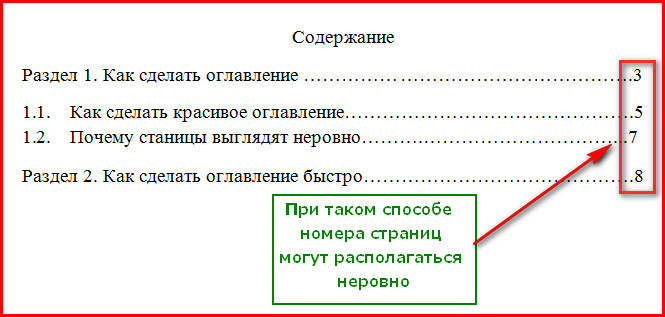
Как в Ворде сделать содержание автоматически Как оформить содержание в Ворде с нумерацией
- Затем с новой красной строки вводится название новых разделов и подразделов, проставляется нумерация страниц.
У этого способа есть минус. Нумерация страниц не проставляется в один столбик, и номера могут укладываться в кривую вертикальную линию. На скриншоте это видно.
При другом способе оформления содержания текста с помощью программы «Word» предыдущих недостатков не выявлено. В данном случае мы сумеем добиться гармонии. Разделы и подразделы оформляются в таблице, тем самым все элементы (номера страниц, разделы, подразделы) укладываются в свои столбики. В общем, картина получается более привлекательная и аккуратная:
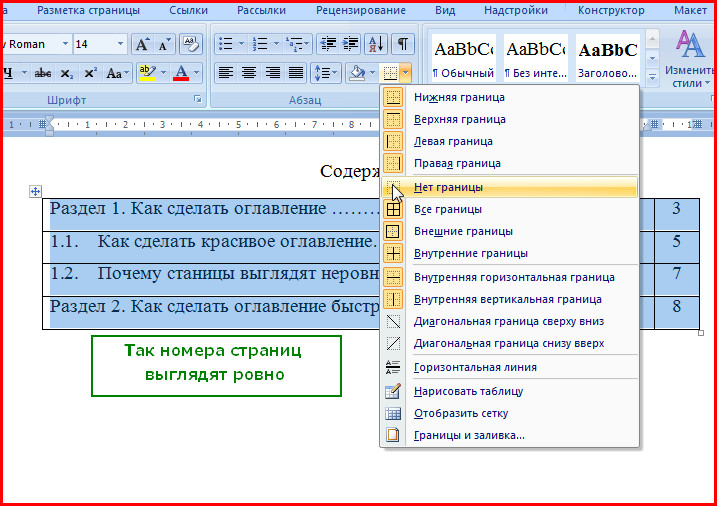
Как в Ворде сделать содержание автоматически Как оформить содержание в Ворде с нумерацией
Поэтому, если вы хотите оформить содержание более красиво, то лучше всего прибегнуть к возможностям программы «Word». Причём, вы можете делать это как вручную, так и автоматически.
Оформляем содержание текста в «Word» вручную
При оформлении содержания вручную мы будем иметь дело с готовой формой для заполнения этого содержания. Запустите «Word 2007/2010», в верхнем меню пройдите в раздел «Ссылки», далее нажмите на «Оглавление» и затем – на «Ручное оглавление». Форма для заполнения оглавления появится сверху вашего текста, но вы можете предварительно создать новый лист, чтобы оглавление было отдельно от текста, как это и полагается:
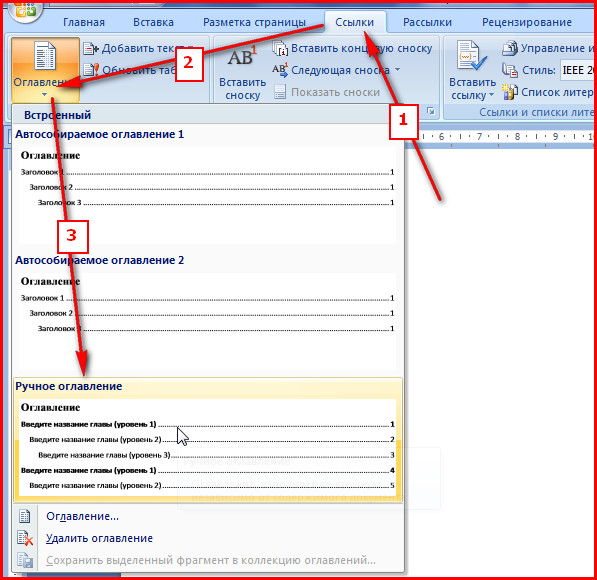
Как в Ворде сделать содержание автоматически Как оформить содержание в Ворде с нумерацией
У этого метода есть и недостаток. В случае, если вы будете вносить изменения в тексте работы, например, корректировать названия заголовков, то это же самое вам нужно будет сделать и в содержании. То есть постоянно работать с содержанием вручную. При автоматическом методе содержание нужно будет всего лишь обновлять по нажатию мышки.
Оформляем содержание текста в «Word» автоматически
- При составлении содержания в «Word» автоматическим методом необходимо каждому разделу (заголовку) и подразделу (подзаголовку) придать свой уровень заголовка.
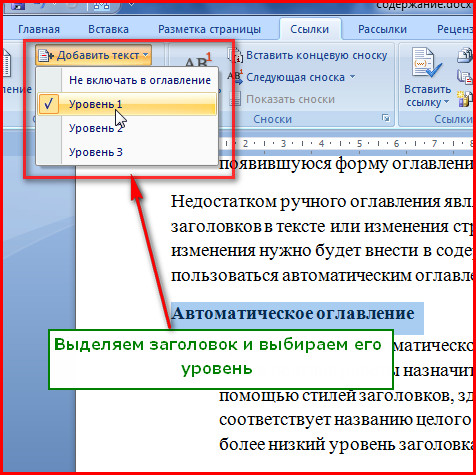
Как в Ворде сделать содержание автоматически Как оформить содержание в Ворде с нумерацией
- Далее создаётся само оглавление на новом листе. Проходим в верхнем меню в «Ссылки», далее – в «Оглавление», после этого выбираем «Автособираемое оглавление 1/2». После этого автоматически создастся содержание с названиями заголовков, подзаголовков и нумерацией страниц.
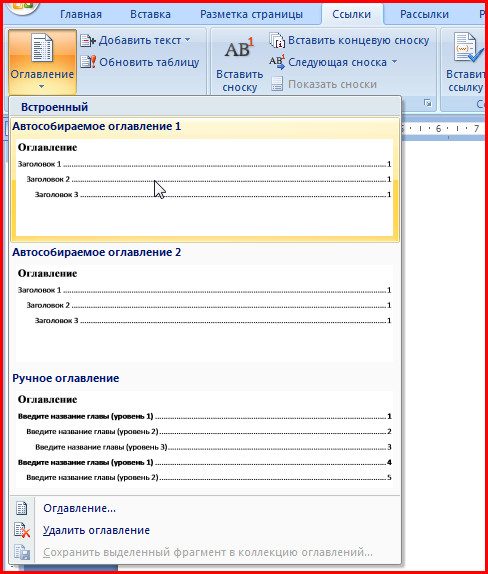
Как в Ворде сделать содержание автоматически Как оформить содержание в Ворде с нумерацией
- Если вы в тексте измените название заголовка, подзаголовка и номер страницы, то внести эту же информацию в содержание можно при помощи обновления таблицы.
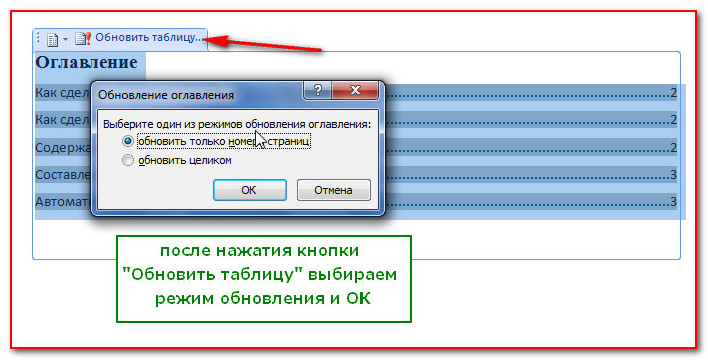
Как в Ворде сделать содержание автоматически Как оформить содержание в Ворде с нумерацией
