
Почему на ноутбуке не работает тачпад, перестала работать сенсорная панель, мышка, не двигается каурсор: что делать? Как настроить тачпад на ноутбуке?
В данной статье вы узнаете о том, почему не работает тачпад на ноутбуке, или так называемая сенсорная панель.
Навигация
- Почему тачпад перестал работать?
- Способ №1. Используйте функциональные клавиши для включения тачпада
- Способ №2. Активируйте сенсорную панель в настройках мыши и указателя
- Способ №3. Переустановите драйвер сенсорной панели Synaptics
- Способ №4. Включите тачпад (сенсорную панель) в настройках BIOS (БИОС)
- Способ №5. Выполните полную перезагрузку ноутбука с извлечением аккумуляторной батареи
- Способ №6. Убедитесь, что шлейфы сенсорной панели надежно подключены (только для опытных пользователей)
- Видео: Ноутбук не работает тачпад — решение
- Видео: Не работает тачпад на Windows 10
Почему тачпад перестал работать?
В том случае, если тачпад не работает, то здесь может быть две проблемы: аппаратная и программная. Но первым делом вам необходимо применить наши рекомендации и советы по решению проблемы с неисправностью тачпада.
Итак, для решения данной проблемы, мы предлагаем вам воспользоваться нашими способами, о которых вы можете узнать подробнее пролистав страницу ниже.
Способ №1. Используйте функциональные клавиши для включения тачпада
Во-первых, убедитесь, что вы случайно не отключили сенсорную панель. Каждая клавиатура ноутбука имеет встроенную горячую клавишу, которая позволяет включать/отключать сенсорную панель. У каждого производителя ноутбука есть другая функциональная клавиша (fn) для этого.
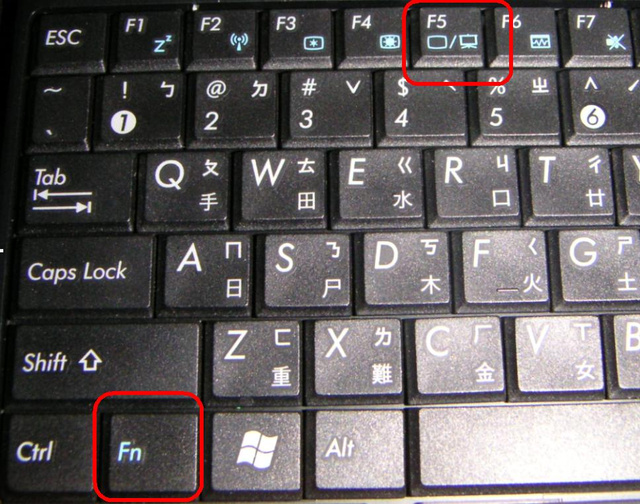
Для ноутбуков Lenovo, Dell, HP, Toshiba, Acer и Asus попробуйте использовать следующую комбинацию клавиш.
- Fn + F6
- Fn + F9
- Fn + F12
- Fn + F5
Это может быть любая функциональная клавиша от F1-F12, на одной из них вы увидите иконку небольшой сенсорной панели, поэтому вам необходимо смотреть на каждую из клавиш очень внимательно. Как только вы найдете ту самую клавишу, удерживайте клавишу fn, она находится в левом нижнем углу клавиатуры, а затем нажмите функциональную клавишу (F6, F7 и т. д.).
Способ №2. Активируйте сенсорную панель в настройках мыши и указателя
- Откройте меню «Пуск» и введите «Мышь» и откройте первое, что подходит под данный запрос.
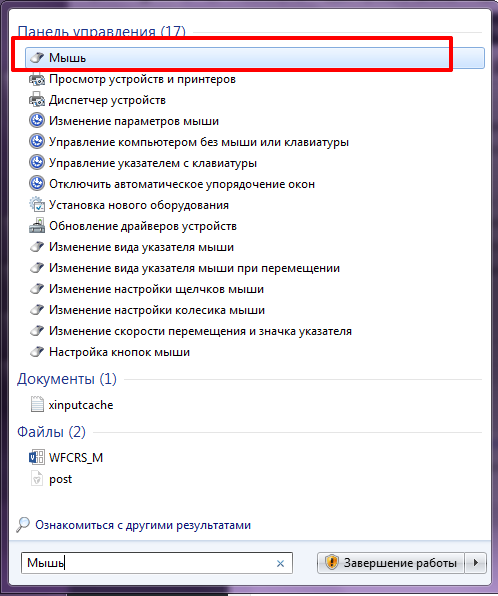
- Теперь найдите настройки сенсорной панели и убедитесь, что опция «Включить сенсорную панель» отмечена. Также проверьте панель задач для значка Touchpad (возле регулятора громкости) и посмотрите, отключена ли она.
Способ №3. Переустановите драйвер сенсорной панели Synaptics
Загрузите драйверы тачпада вашего ноутбука с веб-сайта производителя. Используйте следующий запрос в Google, чтобы получить быстрый результат.
Запрос: модель ноутбука №. + Драйверы + версия операционной системы
Например. Драйвер Dell Inspiron 15R для Windows 8.1
Способ №4. Включите тачпад (сенсорную панель) в настройках BIOS (БИОС)
Запустите свой ноутбук, и войти в настройки BIOS. Для того, чтобы войти в BIOS, вам необходимо использовать клавиши F2, DEL или F1. Навигация по BIOS происходит путем использования стрелок Вниз-Вверх, Влево-Вправо.
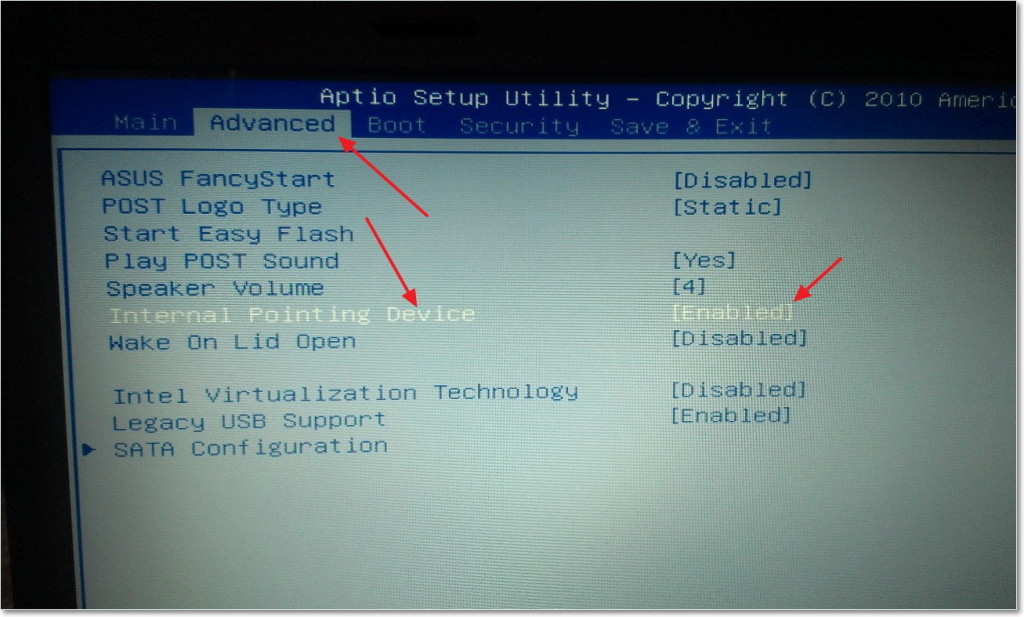
Откройте следующее:
System Properties > Keyboard/Mouse Features > Device Options
Оттуда найдите внутреннее указывающее устройство или сенсорную панель, нажмите «Ввод» и используйте клавиши со стрелками, чтобы включить или отключить его.
Примечание. Клавиши для входа BIOS назначаются в зависимости от марки вашего ноутбука.
Способ №5. Выполните полную перезагрузку ноутбука с извлечением аккумуляторной батареи
Завершите работу своего ноутбука, вытащите батарею на минуту. Перезагрузите аккумулятор, затем запустите компьютер.
Способ №6. Убедитесь, что шлейфы сенсорной панели надежно подключены (только для опытных пользователей)
Разберите ноутбук, убедитесь, что сенсорная панель надежно подключена к материнской плате. Иногда жесткие толчки/удары по сенсорной панели приводят к тому, что нарушается её функциональность. Если это не сработает, пришло время заменить сенсорную панель.
Кроме того, сенсорная панель может не работать из-за механического повреждения. В этом случае, скорее всего, вам придется приобрести новую плату сенсорной панели. Если же тачпад работает, но не работают ЛКМ и ПКМ, то вам нужно будет заменить клавиши на новые.
Если же у вас не работает, не только сенсорная панель, но и клавиатура и USB-порты, то проблема, конечно же не в тачпаде. Скорее всего, материнская плата вашего ноутбука пришла в негодность, и требуется её замена.
В любом случае, если вы новичок в компьютерной сфере и не разбираетесь в комплектующих и их замене, то вам просто необходимо обратиться в ближайший сервисный центр, в котором вы получите всю необходимую помощь, консультацию и решение любой проблемы/замене комплектующих за отдельную стоимость.
