
Как в Биосе поставить загрузку с флешки? В Биосе нет загрузки с флешки: как настроить Биос для загрузки с флешки?
Подробное руководство по настройке разных версий БИОСа для установки операционной системы с флешки.
Навигация
Сегодня практически все стационарные компьютеры и ноутбуки продаются с уже установленной на них операционной системой. Однако в определённый момент может потребоваться её переустановка. Большинство пользователей полагают, что сделать это можно только с помощью CD-диска, который идёт в комплекте с ПК. Но как быть, если Вы приобрели нетбук, на котором, как правило, отсутствует дисковод?
Специально для таких случаев в подсистеме BIOS предусмотрена функция загрузки с USB-флешки. Из нашей статьи Вы узнаете, как активировать эту функцию в различных версиях BIOS.

Как настроить разные версии БИОСа для установки операционной системы с USB-флешки?
Как в БИОСе поставить загрузку с флешки?
- BIOS – это стандартное программное обеспечение, которое присутствует на любом ПК. С его помощью осуществляется настройка всех комплектующих системного блока, начиная с материнской платы и заканчивая разнообразными разъёмами компьютера.
- Вход в BIOS осуществляется практически сразу после нажатия на кнопку питания компьютера и перед началом загрузки операционной системы. Для этого требуется во время загрузки ПК нажать определённую клавишу. Чаще всего используются такие кнопки, как «Del», «F2» или «F12». Однако на разных моделях компьютеров ответственные за вход кнопки могут отличаться. Поэтому во время загрузки необходимо внимательно следить за всплывающим на мониторе текстом.
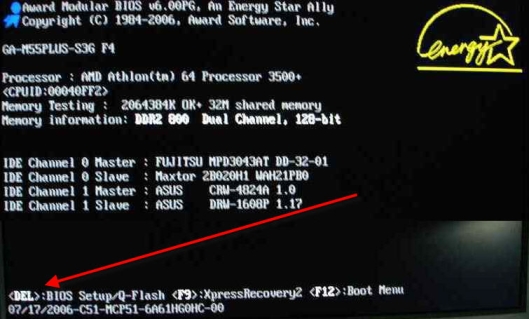
Как войти в BIOS?
- Управление БИОСом осуществляется с помощью клавиатурных стрелок и клавиш «Esc» и «Enter». Мышка в нём не работает.
- Интерфейс в различных версиях BIOS отличается между собой. Поэтому, чтобы осуществить правильную настройку загрузки с флешки, первым делом потребуется определить его версию. Понять это можно по его внешнему виду.
Как настроить Award Bios для загрузки с флешки?
Если во время входа в BIOS Вы наблюдаете меню такого типа, как показано на рисунке, значит, у Вас установлена версия Award Bios. Она довольно популярная и часто устанавливается на большинство моделей материнских плат.
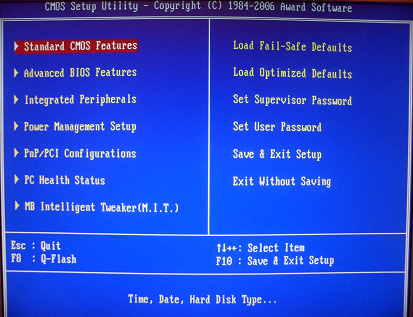
Рисунок 1. Как настроить разные версии БИОСа для установки операционной системы с USB-флешки?
Чтобы выставить загрузку с флешки, Вам потребуется выполнить несколько простых действий:
Шаг 1.
- Первым делом следует удостовериться, что в БИОСе активирован контроллер USB. Используя стрелки влево/вправо, переключитесь на вкладку «Integrated Peripherals».
- В данном разделе найдите строчки «USB Controller» и «USB Controller 2.0». По очереди встаньте на каждую из них и нажмите клавишу «Enter».
- Перед Вами появится новое окошко, где необходимо для каждого из этих двух пунктов выбрать параметр «Enable». После выбора нажмите «Esc» для выхода из этого раздела.
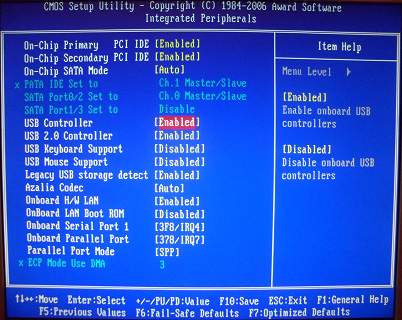
Рисунок 2. Как настроить разные версии БИОСа для установки операционной системы с USB-флешки?
Шаг 2.
- Удостоверившись, что контроллер активирован, переключитесь на вкладку «Advanced BIOS Features» и выберите подраздел «Hard Disk Boot Priority».
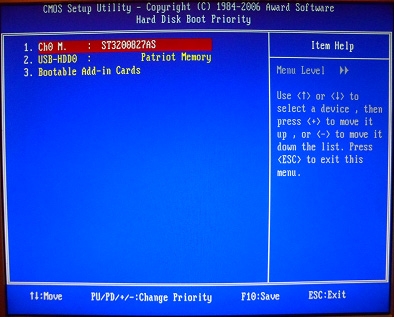
Рисунок 3. Как настроить разные версии БИОСа для установки операционной системы с USB-флешки?
- Как можно заметить, в данном подразделе имеется три строчки и в самой верхней идёт жёсткий диск. Вам нужно поставить первой в списке флешку, заранее подключённую к компьютеру.
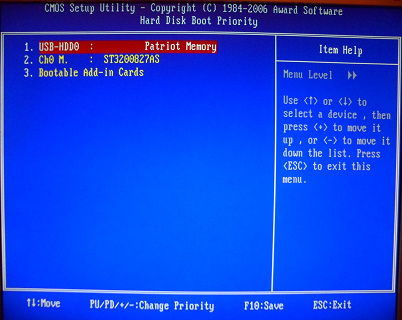
Рисунок 4. Как настроить разные версии БИОСа для установки операционной системы с USB-флешки?
- Выделите пункт «USB-HDD0» (справа находится название накопителя) и переместите его на самую верхнюю позицию, используя кнопку «+» на клавиатуре. После перемещения нажмите «Esc» для возврата к предыдущему разделу.
Шаг 3.
- На следующем этапе Вам потребуется встать на строчку «First Boot Device», нажать клавишу «Enter» и в выскочившем окошке выбрать параметр «USB-HDD». Ранее у Вас был установлен «CD-ROM».
- После выбора флешки, нажмите клавишу «Esc» для выхода из меню.
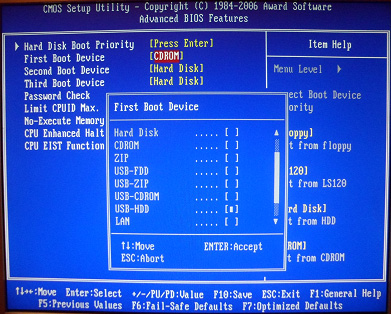
Рисунок 5. Как настроить разные версии БИОСа для установки операционной системы с USB-флешки?
Шаг 4.
- Завершающим этапом будет сохранение изменений и перезапуск компьютера. Вам потребуется выделить строчку «Save & Exit Setup», после чего подтвердить применение изменений кнопкой «Y» и нажать «Enter».
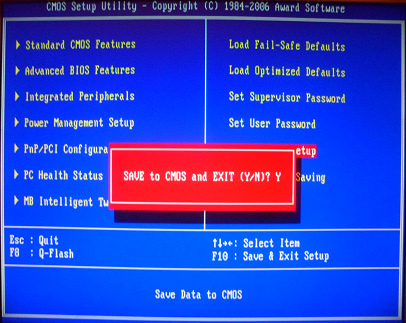
Рисунок 6. Как настроить разные версии БИОСа для установки операционной системы с USB-флешки?
- Компьютер уйдёт на перезагрузку, после чего у Вас будет работать загрузка с флешки.
Как настроить AMI Bios для загрузки с флешки?
Данная версия БИОСа более свежая и присутствует на новейших компьютерах и ноутбуках. Если на вашем экране отображается такое меню, как на изображении снизу, то Вы имеете дело с AMI Bios.
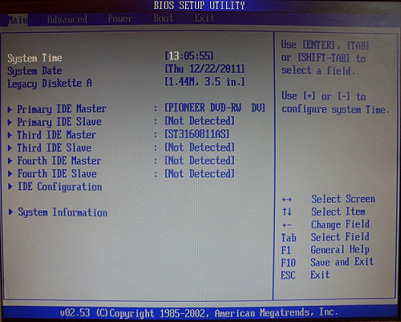
Рисунок 7. Как настроить разные версии БИОСа для установки операционной системы с USB-флешки?
Чтобы выставить загрузку с флешки в этой версии, Вам потребуется выполнить несколько простых шагов:
Шаг 1.
- Как и в прошлом варианте, первым делом необходимо удостовериться, что у Вас активирован USB-контроллер. Для этого переключитесь на раздел меню «Advanced» и выберите подраздел «USB Сonfiguration».
- Справа от строк «USB Function» и «USB Controller 2.0» отображается их нынешний статус. Вам необходимо встать на каждую строку по очереди, нажать «Enter» и установить для обеих параметр «Enable».
- Для возврата к предыдущему меню нажмите клавишу «Esc».
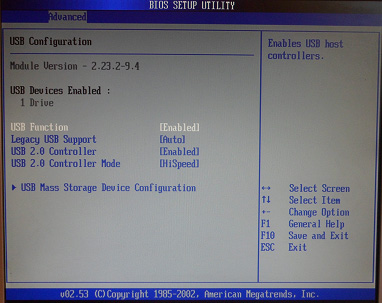
Рисунок 8. Как настроить разные версии БИОСа для установки операционной системы с USB-флешки?
Шаг 2.
- Удостоверившись, что контроллер активен, переключитесь на раздел «Boot» и выбирайте подраздел «Hard Disc Drives».
- В данном интерфейсе вместо трёх пунктов, имеется два. Первое устройство и второе. Как и в ранее приведённом примере, Вам потребуется первой установить флешку.
- Встаньте на первую строку, нажмите «Enter» и в выскочившем окошке установите свой USB-накопитель. Здесь отображается только его имя, поэтому предварительно узнайте его через «Мой компьютер».
- Для возврата в предыдущее меню опять нажмите «Esc».
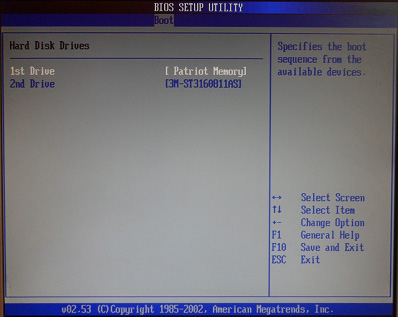
Рисунок 9. Как настроить разные версии БИОСа для установки операционной системы с USB-флешки?
Шаг 3.
- Далее Вам необходимо перейти в раздел меню «Boot Device Priority» и точно так же, как на предыдущем шаге, в первой строке установить свою флешку.
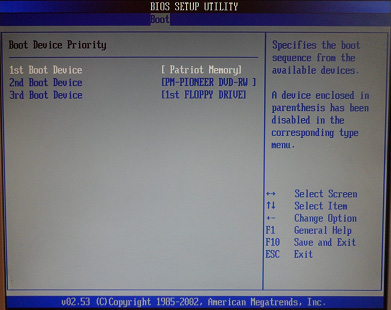
Рисунок 10. Как настроить разные версии БИОСа для установки операционной системы с USB-флешки?
Шаг 4.
- Последним этапом снова будет применение всех изменений и перезапуск ПК. Переключитесь на вкладку «Exit», выберите строчку «Exit & Save Changes» и подтвердите сохранение кнопкой «Enter».
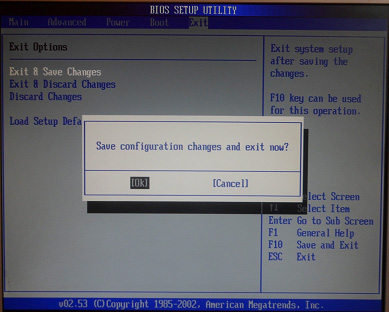
Рисунок 11. Как настроить разные версии БИОСа для установки операционной системы с USB-флешки?
- После перезапуска компьютера Вы сможете устанавливать Windows с USB-флешки.
Как настроить Phoenix-Award Bios для загрузки с флешки?
Последней в нашем списке идёт версия БИОСа Phoenix-Award. Если на экране вашего монитора отображается такое меню, как на рисунке ниже, то у Вас именно она.
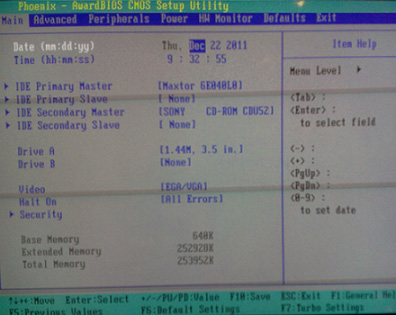
Рисунок 12. Как настроить разные версии БИОСа для установки операционной системы с USB-флешки?
Для того, чтобы настроить данную версию для загрузки с флешки, Вам потребуется выполнить несколько простых шагов:
Шаг 1.
- Точно так же, как и в прошлых примерах, первым делом следует проверить активацию контроллера. Переключитесь на раздел «Peripherals» и задайте строчкам «USB Controller» и «USB Controller 2.0» параметр «Enable».
- Для возврата в предыдущее меню нажмите «Esc».
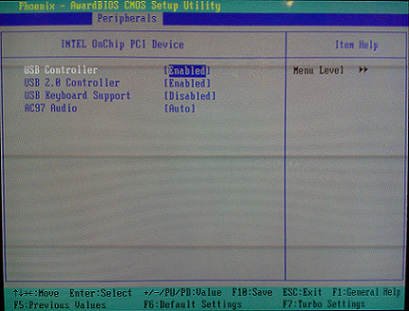
Рисунок 13. Как настроить разные версии БИОСа для установки операционной системы с USB-флешки?
Шаг 2.
- Далее переключитесь на раздел «Advanced» и задайте строке «First Boot Device» параметр «USB-HDD».
- Нажмите «Esc» для возврата к предыдущему меню.
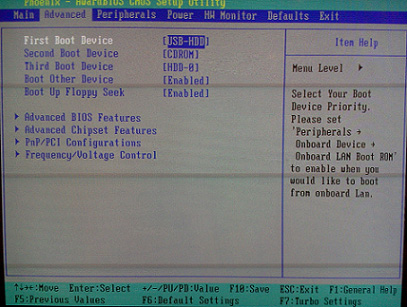
Рисунок 14. Как настроить разные версии БИОСа для установки операционной системы с USB-флешки?
Шаг 3.
- На завершающем этапе потребуется применить изменения и перезапустить компьютер. Переключитесь на раздел «Exit» и выделите строчку «Save & Exit Setup», после чего нажмите «Y» и клавишу «Enter».
- После перезагрузки Вы сможете устанавливать Windows с флешки.
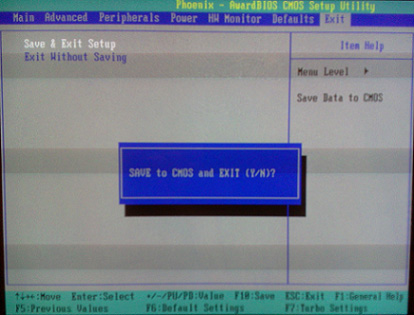
Рисунок 15. Как настроить разные версии БИОСа для установки операционной системы с USB-флешки?
В статье представлены наиболее распространённые версии БИОСа. На разных моделях компьютеров они могут внешне немного отличаться, однако настройка загрузки с флешки на каждом осуществляется примерно одинаково.
ВАЖНО: Если Вы не являетесь опытным пользователем, не пытайтесь самостоятельно изменять другие параметры в BIOS! Это может вывести ваш компьютер из строя.
