
Купив новий ноутбук в салоні: як налаштувати після покупки, з чого почати? 7 важливих речей, які потрібно зробити відразу з новим ПК
Стаття розповість, що потрібно зробити відразу після того, як купили новий ноутбук.
Купивши новий ноутбук або ПК, рядові користувачі ще не ясно уявляють, що конкретно їм робити далі. Спочатку, коли новенький сучасний красивий ноутбук стоїть на столі, він дуже радує око, і це дійсно можна назвати приємною подією.
Але через деякий час можуть бувало й не дуже приємні обставини. Ноутбук з якихось причин працює зовсім не так, як би цього хотілося. Навіть виникають підозри, що товар бракований.
Так в чому ж, власне, справа? Як вирішується ця проблема? У сьогоднішньому огляді ми поговоримо про 7 важливих речах, які потрібно зробити відразу ж після покупки нового ноутбука, щоб ніяких проблем з його працездатністю не виникало.
Сім важливих речей, які необхідно зробити відразу після покупки нового ноутбука
Перше: перевіряємо і встановлюємо оновлення «Windows»
Не має значення, яка операційна система встановлена \u200b\u200bна вашому новому ноутбуці. Нехай це буде, припустимо, « Windows 10». Важливим є те, що якою б ноутбук не був і яка б ОС на ньому не була встановлена, проте « Windows»Регулярно потребує постійних оновленнях.
Ваш ноутбук явно зробили не годину назад, а поновлення « Windows»Випускаються досить часто. Тому після того як ви купили новий ноутбук, насамперед вам не завадить відразу ж оновити операційну систему. Робиться це досить просто:
- Заходимо в « Пуск»
- Далі проходимо в « параметри»
- Знаходимо пункт « оновлення»
- Завод міг налаштувати ноутбук на автоматичні оновлення. Якщо це так, то процес оновлення на цьому кроці почнеться самостійно. Якщо цього не відбулося, натисніть на кнопку « Перевірка наявності оновлень». І все. Далі ви можете закрити всі відкриті вікна і спокійно займатися своїми справами або працювати на ноутбуці. Оновлення завантажаться і встановляться в фоновому режимі. Вам просто потрібно буде потім перезавантажити ноутбук.
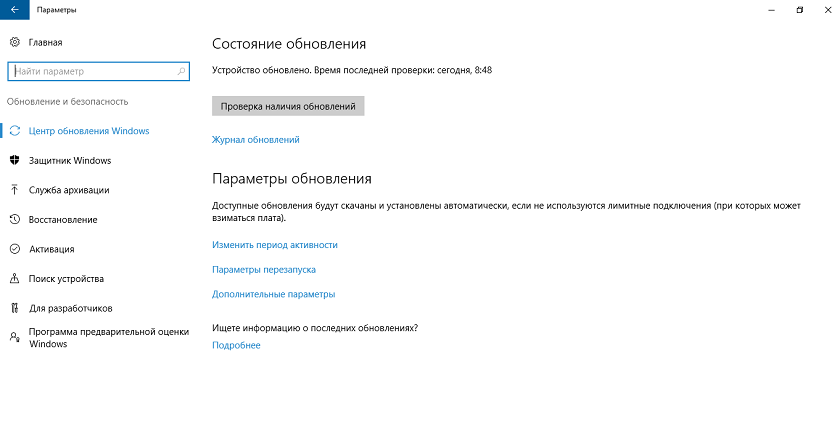
Перше: перевіряємо і встановлюємо оновлення «Windows»
Друге: створюємо точку відновлення
Точка відновлення - це загальний стан вашої операційної системи на поточний момент. Наприклад, якщо вчора ваш ноутбук працював нормально, то завтра з операційною системою можуть трапитися деякі неполадки. Щоб це виправити, потрібно як би відкотити ОС на її більш раніше робочий стан. Тобто скористатися точкою відновлення, створеної в минулому. Ця точка фіксує всі налаштування і конфігурацію системи в той чи інший момент часу.
Тому краще створити точку відновлення заздалегідь, коли ваша « Windows»Працює стабільно. В принципі, ОС робить це автоматично при кожному оновленні, але вам так само не завадить це зробити ще й вручну на всякий випадок. Для цього зверніться інструкції:
- біля « пуску»В пошуковому рядку наберіть« Створення точки відновлення»
- Пошуковий сайт знайде відповідний розділ, пройдіть в нього. Відкриється системне віконце, в якому на вкладці « захист системи»Вам потрібно буде в першу чергу натиснути на кнопку« налаштувати», Далі поставити галку на« Включити систему захисту»(Якщо ця опція вже не задіяна за замовчуванням) і клікнути на« Ок».
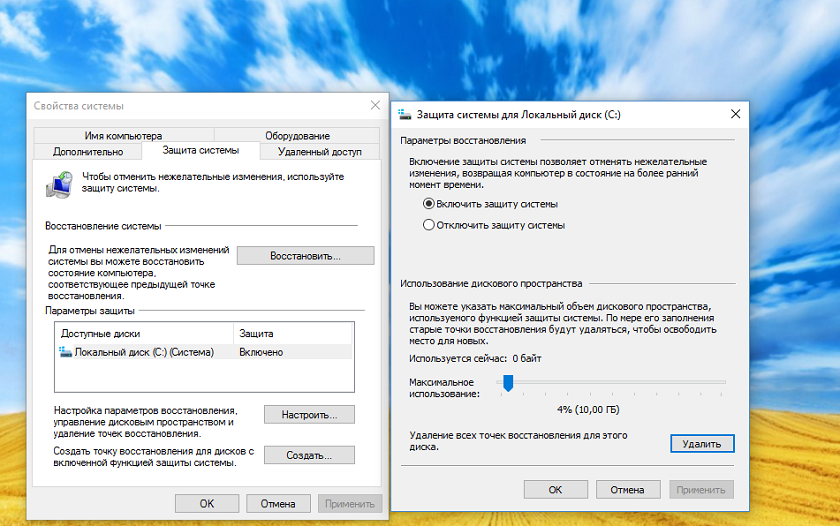
Друге: створюємо точку відновлення
- Потім натисніть на кнопку « створити». Піде процес створення точки відновлення, на це не повинно піти надто багато часу. У підсумку, система повідомить вас про успішне виконання операції.
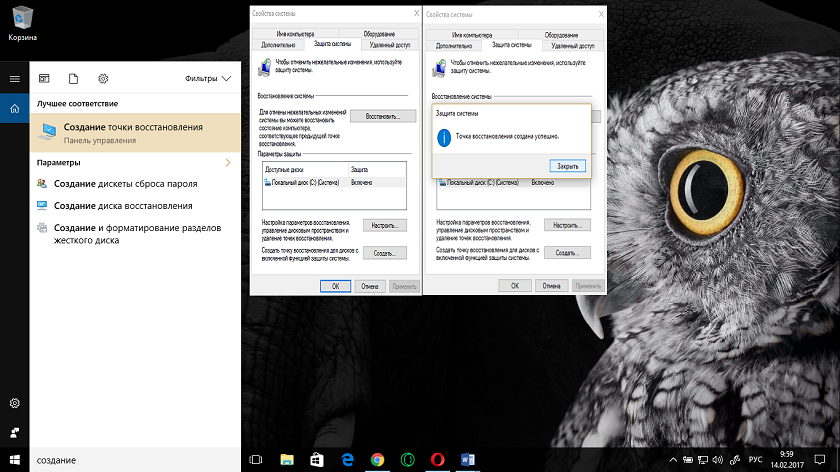
Друге: створюємо точку відновлення
Третє: налаштовуємо параметри дисплея
Налаштування дисплея є також необхідністю при покупці нового ноутбука. Не важливо, на скільки у вас наворочена відеокарта і крутий монітор, якщо настойки задані невірно, то ви будете спостерігати, наприклад, розмите зображення і дрібний шрифт тексту на екрані. Звичайно, це не зовсім зручно.
Якщо ви зіткнулися з такою проблемою, то виправити її можна наступним чином:
- Пройдіть в « параметри»
- Потім зайдіть в « система»
- Далі заходимо в « екран»
- Тут можна натиснути на синій пункт «Визначити», Щоб система автоматично визначила оптимальний дозвіл для вашого екрану.
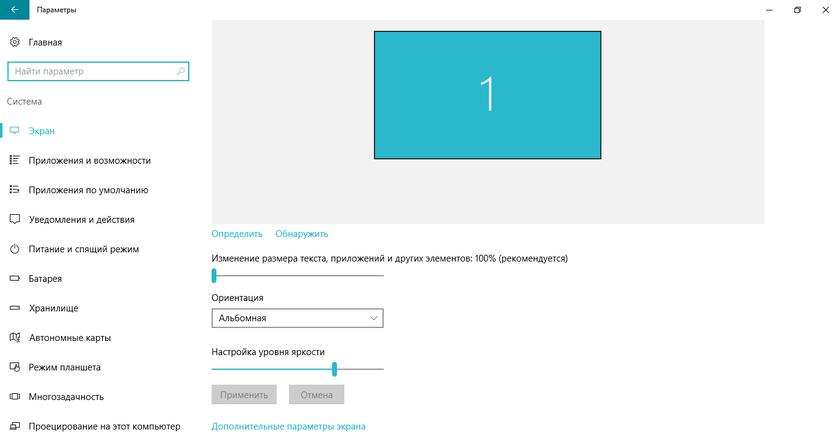
Третє: налаштовуємо параметри дисплея
- Після цього можна зайнятися іншими настройками. Наприклад, за допомогою двох повзунків, які видно на скріншоті, ви зможете налаштовувати розмір тексту і яскравість екрану. Налаштуйте ці параметри під себе, щоб вам було зручно в подальшому працювати на ноутбуці. Дозвіл екрану також можна регулювати в « Додаткових параметрах екрана».
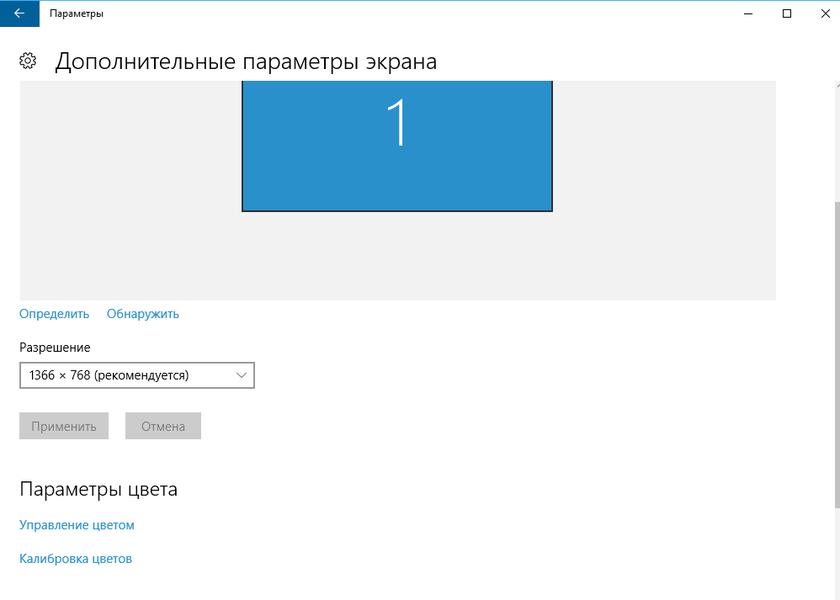
Третє: налаштовуємо параметри дисплея
Четверте: налаштовуємо електроживлення
Якщо пристрій мобільне і здатне працювати від акумуляторів, то дуже часто користувачі стикаються з досить поширеною проблемою. Наприклад, коли ноутбук або гаджет швидко розряджається. В даному випадку користувачі залишаються незадоволені виробником ноутбука, хоча висока ймовірність того, що винен сам користувач.
Справа в тому, що при призначених в налаштуваннях не економічні показники електроживлення дійсно буде сильно витрачатися. Щоб не було такого зайвої витрати і пристрій швидко не розряджалася, потрібно задати в настойках харчування нижчі показники.
Для цього:
- Наберіть в пошуковику « Електроживлення»І пройдіть в знайдений пункт
- У вікні, поставте галку навпроти опції « збалансована»(Схема харчування). Ця дія автоматично встановить оптимальні параметри, при яких витрата електроенергії буде не надто великим, але і продуктивність ноутбука залишиться на нормальному рівні.
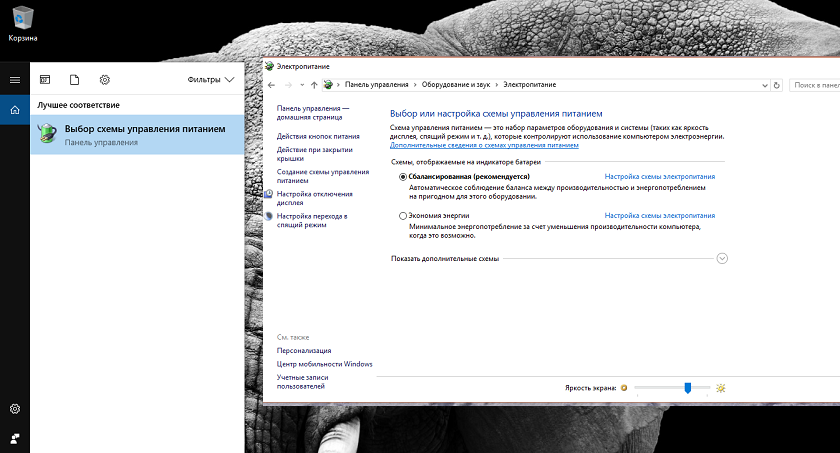
Четверте: налаштовуємо електроживлення
- Через меню в лівій частині вікна можна пройти в додаткові настройки, як видно на скріншоті.
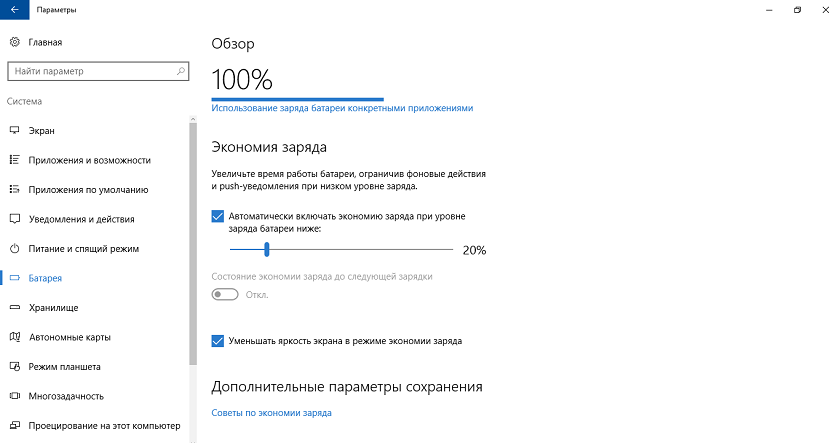
Четверте: налаштовуємо електроживлення
П'яте: встановлюємо браузер за замовчуванням
Як правило, " Windows»Пропонує свій браузер в якості браузера за замовчуванням. Але, відомо, що користувачі найчастіше користуються своїми давно полюбилися браузерами, наприклад, « Firefox»Або« Гугл хром». Якщо ви ставитеся до таких користувачам, тоді зробіть наступне:
- Пройдіть в « Пуск»
- Потім в « параметри»
- Зайдіть в « система»І в« Додатки за замовчуванням»
- Далі натисніть на « Microsoft Edge», Щоб замінити цей браузер на будь-який інший. Звичайно, попередньо полюбився вами браузер повинен бути заздалегідь встановлений в системі.
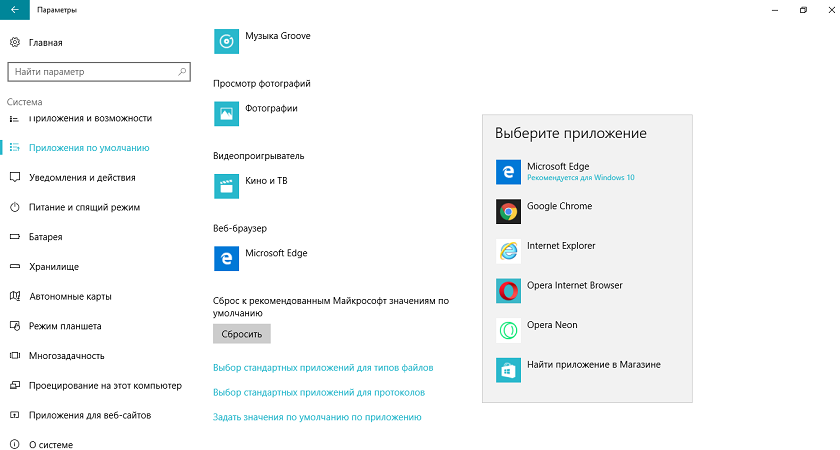
П'яте: встановлюємо браузер за замовчуванням
Шосте: настройка тачпада
На відміну від звичайного настільного комп'ютера, ноутбуки володіють так званої сенсорною панеллю, яка замінює мишку. Водячи пальцем по цій панелі, ми наводимо в рух і курсор мишки на екрані. Багато користувачів говорять, що це не зовсім зручно і тому використовують звичайну мишку.
Але якщо ви навчитеся користуватися тачпадом, то це створить для вас найбільші зручності. До того ж, носити разом з ноутбуком мишку і повсюдно використовувати її - це не комфортно. Навчившись правильно налаштовувати сенсорну панель під себе, ви не будете відчувати будь-яких труднощів.
Для цього зробіть наступне:
- Зайдіть в « Пуск-Параметри-Пристрої-Миша-Сенсорна панель». Тут налаштуйте тачпад під себе. Головне, щоб не було затримки при пересуванні курсора миші на екрані.
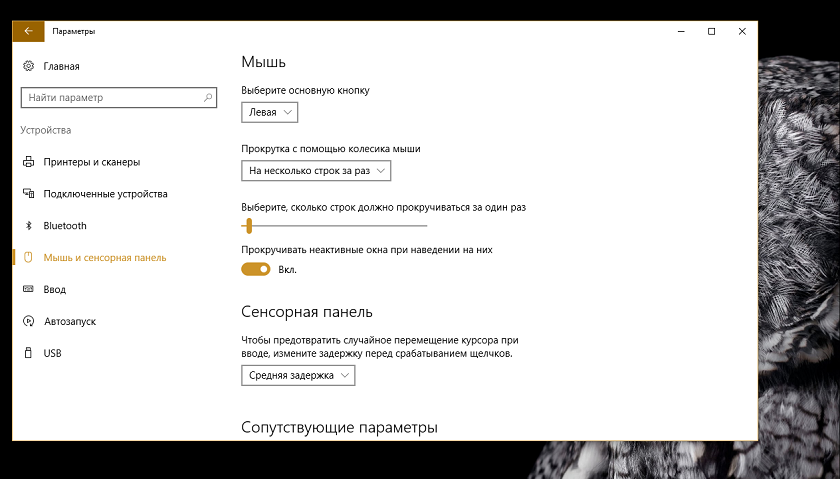
Шосте: настройка тачпада
Сьоме: встановлюємо антивірус
Будь-яке цифровий пристрій з операційною системою повинно мати антивірусну програму. Особливо, якщо ви часто виходите в Інтернет. На вашому ноутбуці в подальшому може зберігатися важлива інформації: документи, паролі, електронні гаманці, особисті фотографії і так далі.
У будь-якому випадку все це потрібно захищати від можливих дій зловмисників. Саму операційну систему необхідно захищати, так як віруси здатні виводити з ладу весь ноутбук, якщо вони вразять « Windows».
Який саме антивирусник варто встановити на ноутбуці - вирішувати вам. Ми не можемо порадити, щось певне, так як кожна антивірусна програма хороша по-своєму. Але антивірус обов'язково повинен бути встановлений, за нього не варто шкодувати заплатити зайві гроші.
Відео: Що потрібно зробити коли купили новий ноутбук і не приймає Windows 7 або XP?
