
Як в Ворді пронумерувати таблиці по порядку: покрокова інструкція
Стаття розповість, як в редакторі «Word» зробити автоматичну нумерацію таблиць.
В текстовому редакторі « Word»Ми можемо оформляти текст, використовуючи найрізноманітніші можливості програми. Наприклад, багато користувачів потребують створення таблиць для доповідей, прайс-листів, технічних статей і т.д.
Але при створенні таблиць іноді виникають деякі труднощі. Користувачі запитують, якщо таблиць досить багато в одному документі, то як в « Word 2007/2010/2013/2016»Пронумерувати ці таблиці по порядку? Вручну робити це не зовсім зручно, тим більше можна помилитися, та й витрачати зайвий час теж не хочеться.
Автоматизувати даний процес, звичайно, слід, і редактор « Word»Дає таку можливість. Про це ми поговоримо в нашому огляді.
Як в «Word» пронумерувати таблиці по порядку?
- Нам потрібно на панелі інструментів зайти в розділ « посилання»І там скористатися кнопкою« вставити назву», Як зазначено на скріншоті. До речі, в старіших версіях « Word»Найменування пунктів дещо відрізняються, хоча сам принцип залишається загальним, але ми вдамося до ще одного варіанту - натисніть правою кнопкою мишки на таблиці і скористайтеся пунктом« вставити назву»З контекстного меню.
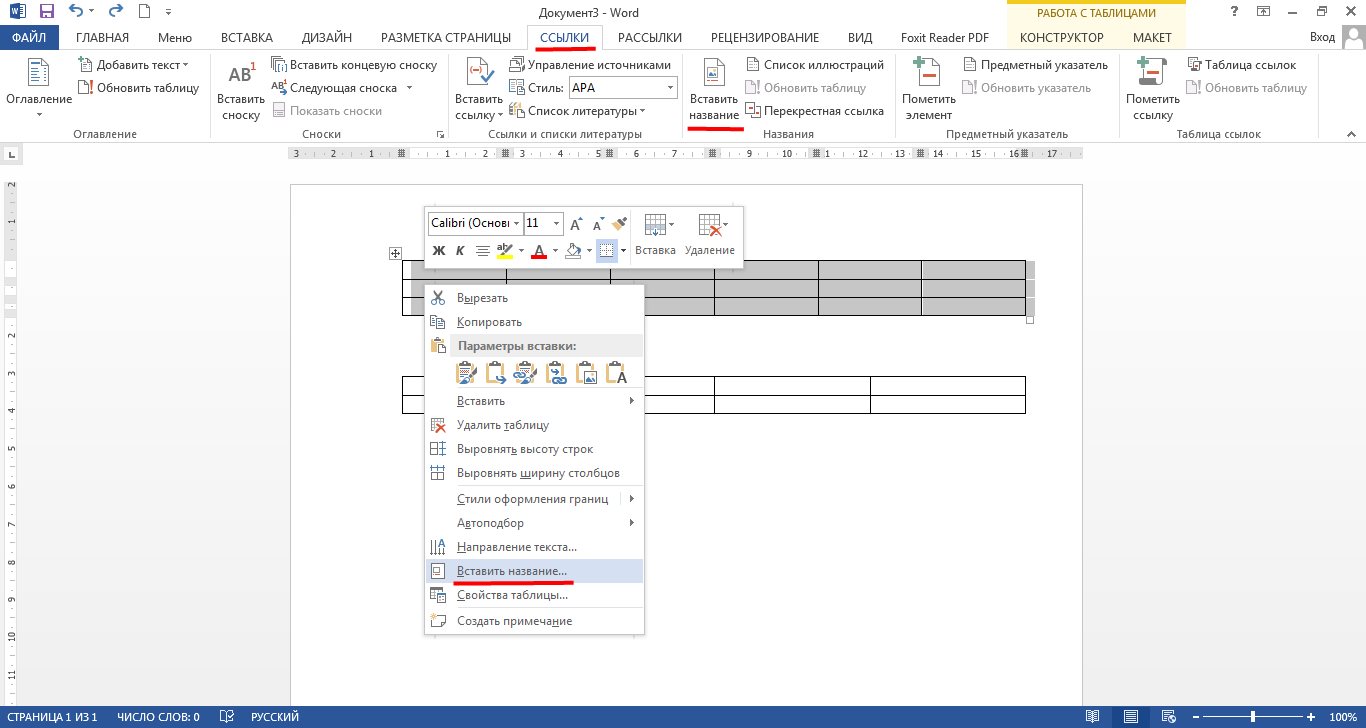
Зайдіть в розділ «Посилання» і натисніть на «Вставити назву» або натисніть правою кнопкою мишки на таблиці і скористайтеся пунктом «Вставити назву»
- Далі відкриється віконце з настройками. Тут ми можемо підібрати потрібні параметри навпроти пунктів « становище»І« підпис», А також задати назву таблиці. В останньому випадку потрібно буде натиснути на кнопку « створити». Якщо ми хочемо прибрати назву і залишити тільки порядковий номер, тоді поставимо галку біля « Виключити підпис з назви».

Налаштуйте, як запропоновано на зображенні
- Таким чином потрібно вчинити з кожної таблицею в документі. Але переживати тут не варто, так як ви можете не дотримуватися черговість при виборі таблиць - нумерація буде проставлятися автоматично і по порядку самою програмою « Word».
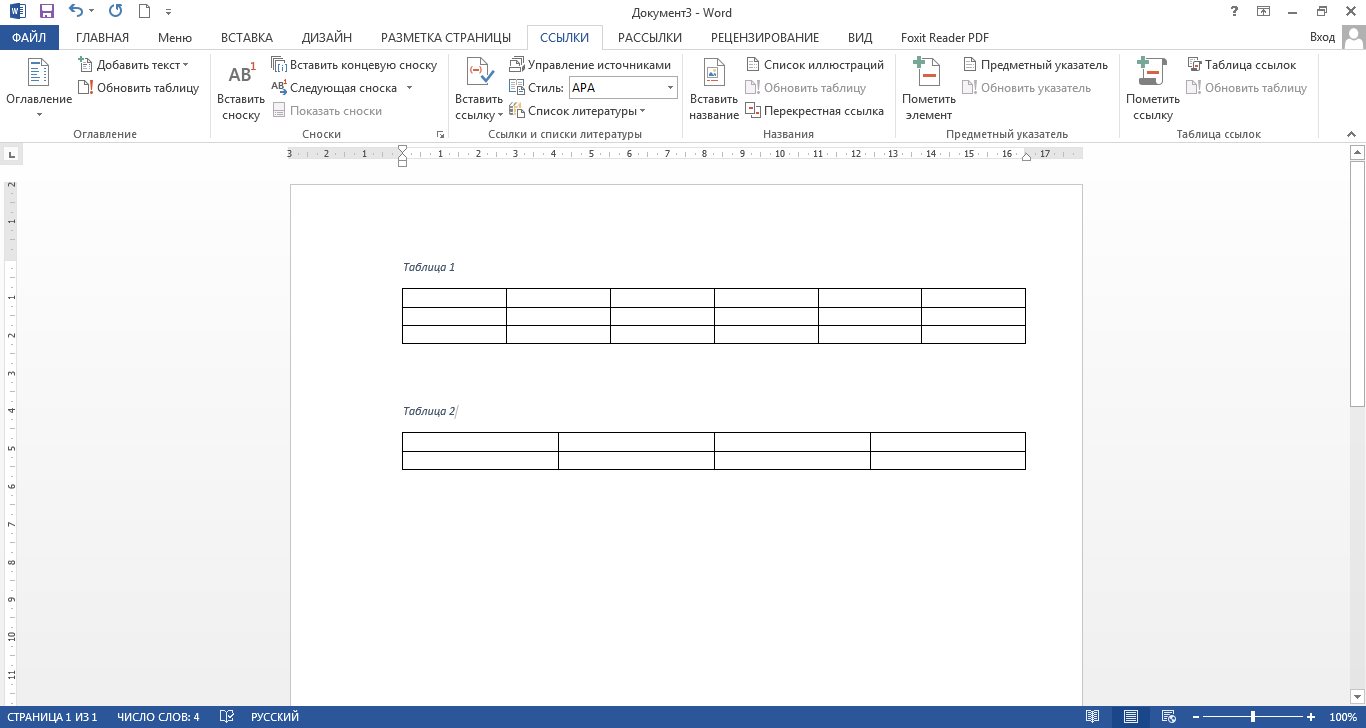
Отриманий результат
- Якщо ваша робота має безліч розділів і підрозділів, то скористайтеся інструментом « багаторівневий список" в розділі " Головна».
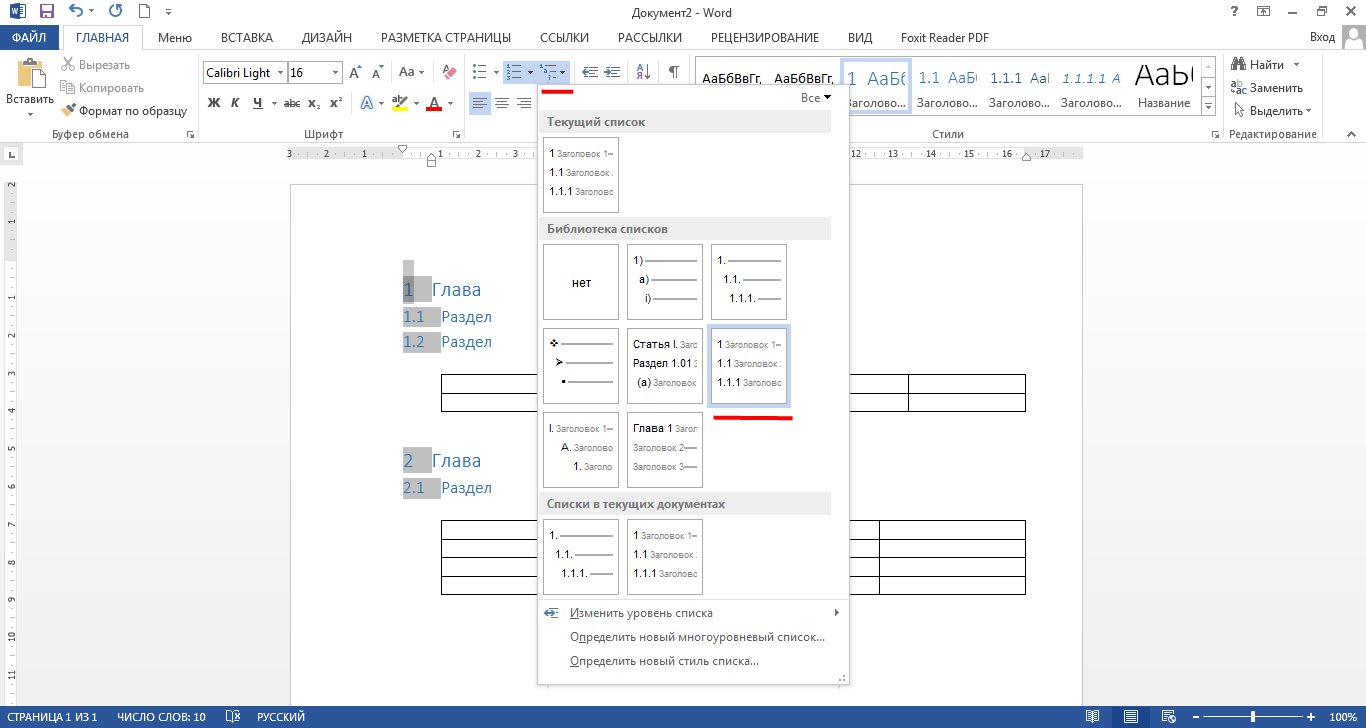
Скористайтеся інструментом «Багаторівневий список» в розділі «Головна»
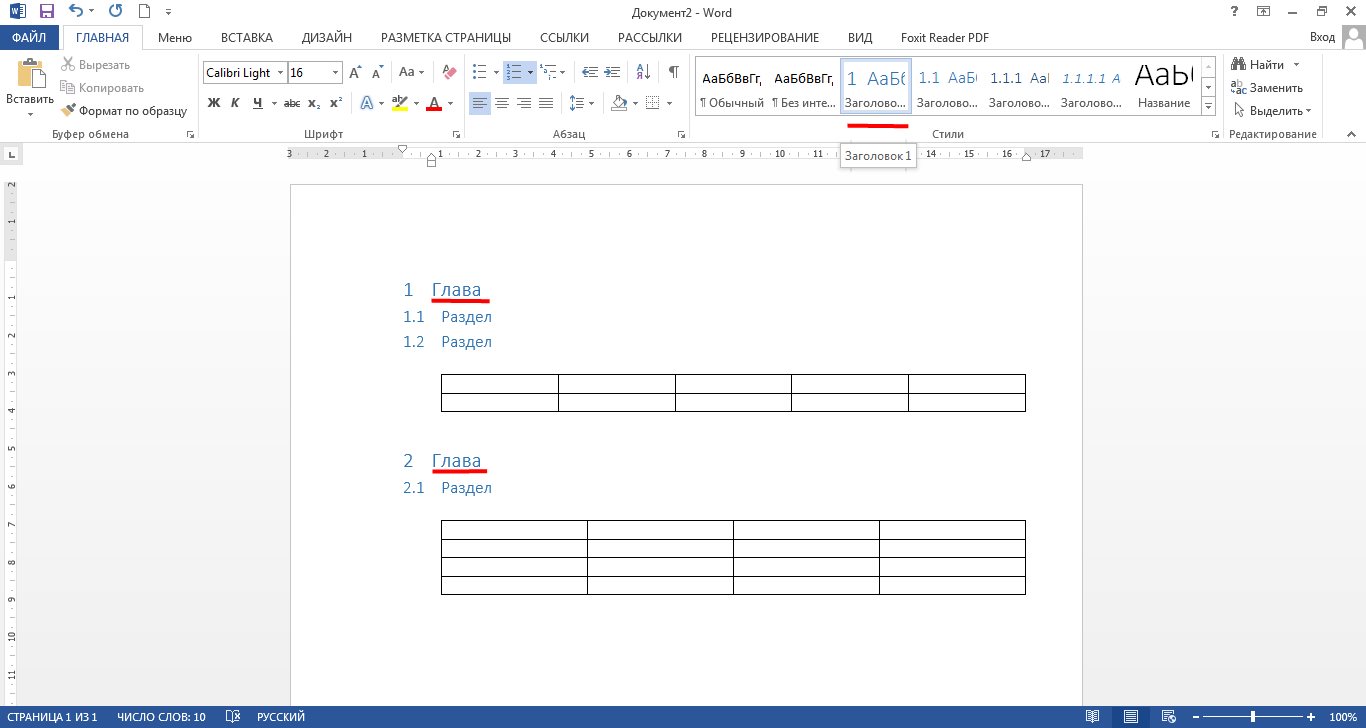
Отримані результати
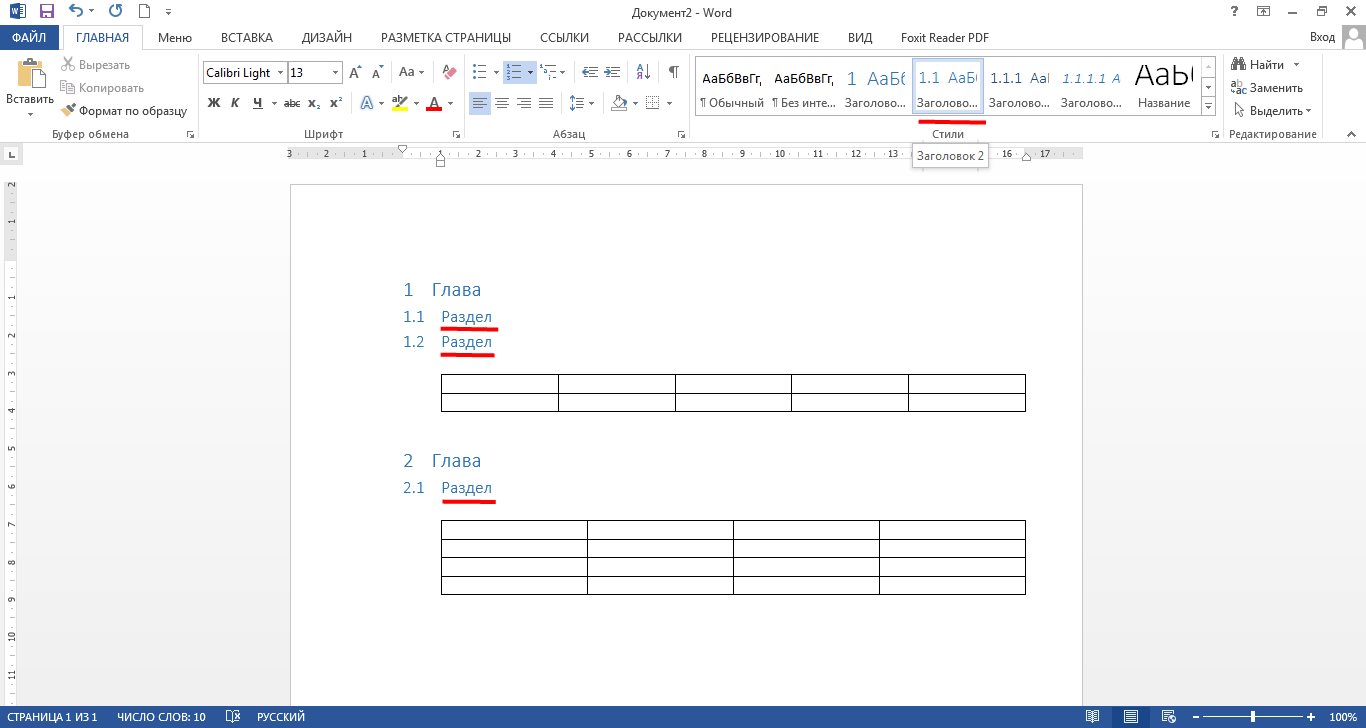
Отримані результати
Відео: Автоматична нумерація таблиць в «Word»
