
Як встановити пароль на комп'ютер, ноутбук Windows 7, 8, 10, XP або поміняти?
Докладна інструкція з установлення пароля для різних версій Windows.
Навігація
- Як встановити пароль на комп'ютер, ноутбук Windows XP або поміняти?
- Як встановити пароль на комп'ютер, ноутбук Windows 7 або поміняти?
- Як встановити пароль на комп'ютер, ноутбук Windows 8 або поміняти?
- Як встановити пароль на комп'ютер, ноутбук Windows 10 або поміняти?
- Кілька порад щодо вибору пароля і підказки
- ВІДЕО: Як поставити пароль на комп'ютер Windows 10?
У словосполученні «персональний комп'ютер» слово «персональний» має на увазі те, що даний пристрій призначений для особистого використання конкретною людиною. Однак кругом завжди повно людей, яким так і хочеться залізти в чужий ноутбук і вивчити зберігаються на жорсткому диску файли. У сімействі операційних систем Windows існує функція створення захисного коду для комп'ютера, з метою приховати його вміст від сторонніх цікавих очей.
У нашій статті ми детально розберемо процес створення і зміни пароля на операційних системах Windows 7, 8, 10 і XP.

Зображення 1. Інструкція по установці захисту кожного разу на комп'ютери під управлінням операційних систем сімейства Windows.
Як встановити пароль на комп'ютер, ноутбук Windows XP або поміняти?
Почнемо ми з старою операційної системи Windows XP. Процес установки захисного коду на всіх інших операційних системах сімейства Windows, Крім вісімки, був списаний саме з неї. Отже, щоб задати захисний код для Windows XP, Необхідно виконати парочку нескладних дій:
Крок 1.
- Розкрийте меню « Пуск»І в його головному вікні з правого боку клацніть по рядку« Панель управління».
- З лівого боку розкрився віконця встановіть « класичний вид»Відображення значків на панелі і після їх поновлення знайдіть і увійдіть в розділ« Облікові записи користувачів».
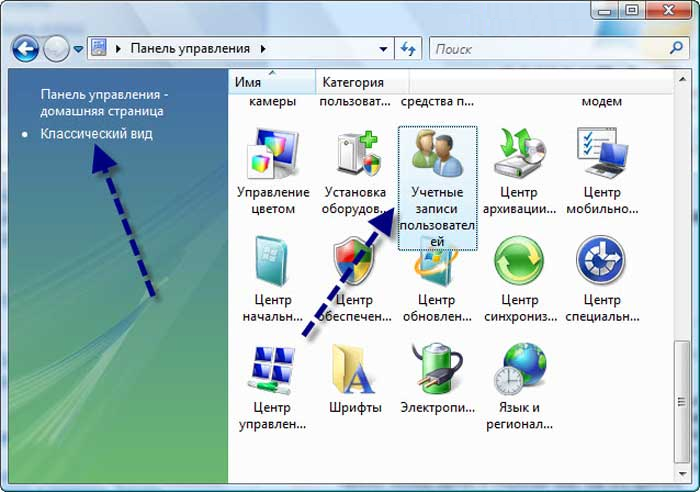
Зображення 2. Відкриття розділу для установки захисного коду Windows XP.
крок 2.
- У розкрився віконці Ви повинні будете вибрати того користувача, яким Ви бажаєте задати захисний код і клацнути по ньому лівою кнопкою мишки.
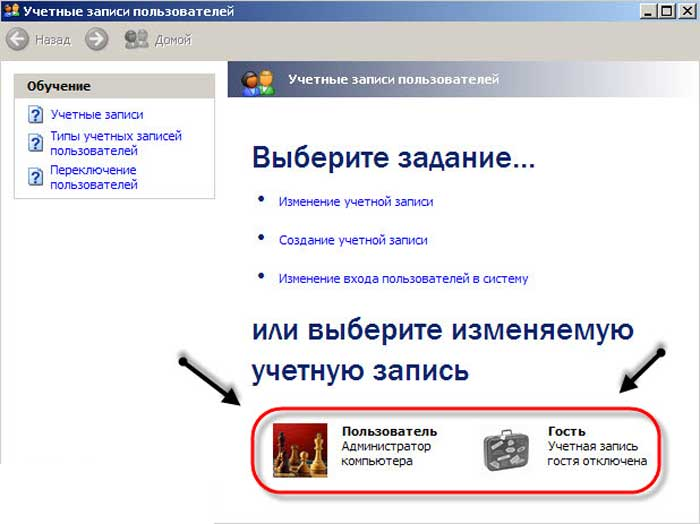
Зображення 3. Вибір користувача для установки захисного коду Windows XP.
крок 3.
- Після вибору потрібного користувача в віконці відобразиться список дій, які можна застосувати до неї. Вам необхідно вибрати рядок « Створити пароль», Після чого в наступному віконці два рази прописати придуманий захисний код і кодове слово на той випадок, якщо Ви його раптом забудете.
- Для продовження необхідно клацнути по кнопці « Створити пароль».
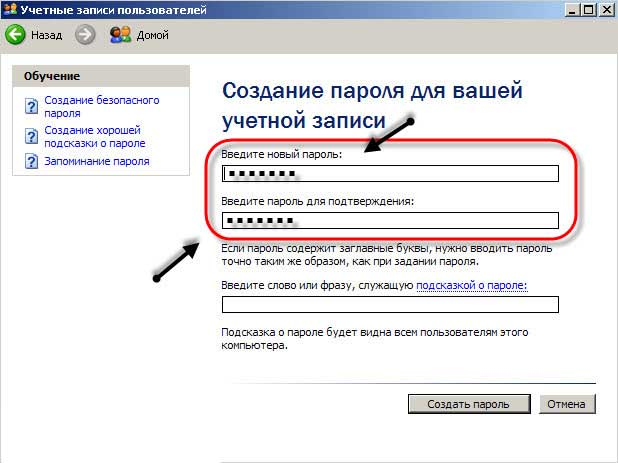
Зображення 4. Створення захисного коду Windows XP.
Справу зроблено. Тепер, після перезавантаження комп'ютера для початку роботи з системою Вас попросять ввести встановлений раніше пароль.
Щоб поміняти захисний код на Windows XP, Буде потрібно знову увійти в розділ « Облікові записи користувачів», Вибрати« запаролений »обліковий запис і в відобразиться списку дій з'являться два нові пункти« видалити пароль»Або« змінити пароль».
Як встановити пароль на комп'ютер, ноутбук Windows 7 або поміняти?
На операційній системі Windows 7 процес установки і редагування захисного коду здійснюється практично точно так же, як і на Windows XP. Вам буде потрібно виконати наступні дії:
Крок 1.
- Розкрийте меню « Пуск»І в його головному вікні з правого боку клацніть по рядку« Панель управління»Лівою кнопкою мишки.
- У розкрився віконці у верхній частині з правого боку клацнете по графі « Перегляд»І встановіть в ній значення« дрібні значки»Для більш зручної навігації по панелі управління.
- Після поновлення значків знайдіть і клацніть по розділу « Облікові записи користувачів».
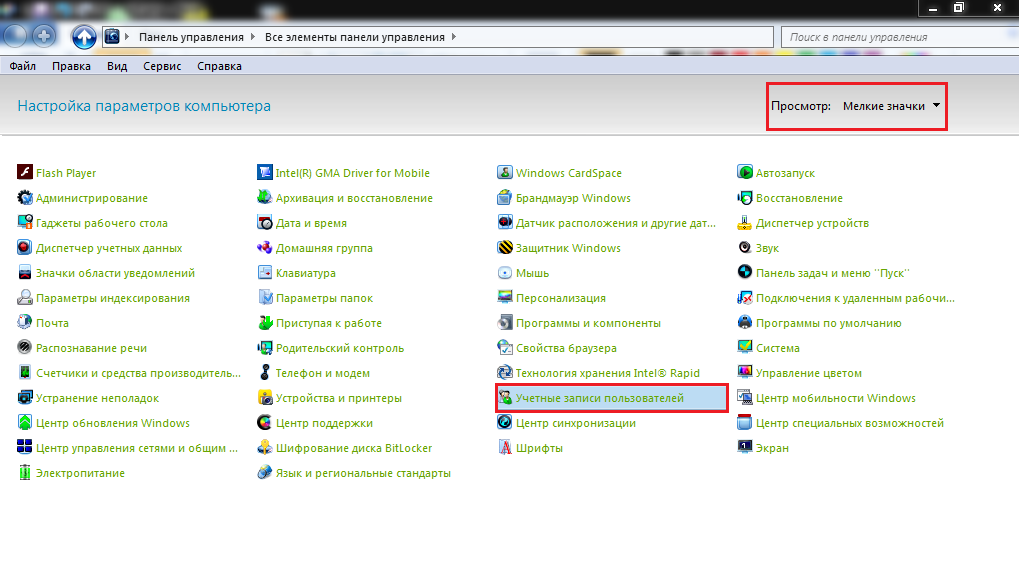
Зображення 5. Відкриття розділу для установки захисного коду Windows 7.
крок 2.
- За замовчуванням в розгорнулося віконці відкриваються налаштування тієї облікового запису, з-під якої Ви здійснюєте управління комп'ютером на даний момент. Для установки на неї захисного коду Вам слід клацнути по рядку « Створення пароля для свого облікового запису».
- Якщо Вам хочеться задати захисний код для іншого користувача, то клацніть по рядку « Управління іншим користувачем»І в розкрився віконці виділіть користувача, для якого хочете змінити настройки.
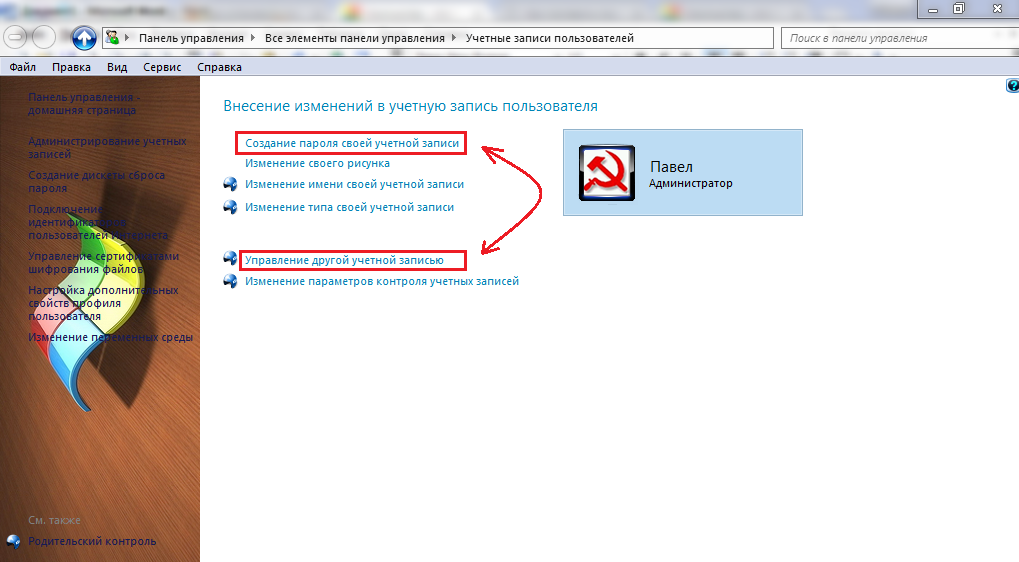
Зображення 6. Вибір користувача для установки захисного коду Windows 7.
крок 3.
- У наступному віконці точно так же, як і в Windows XP, Вам потрібно двічі вписати свій захисний код і встановити для нього підказку.
- Для завершення натисніть на кнопку « Створити пароль».
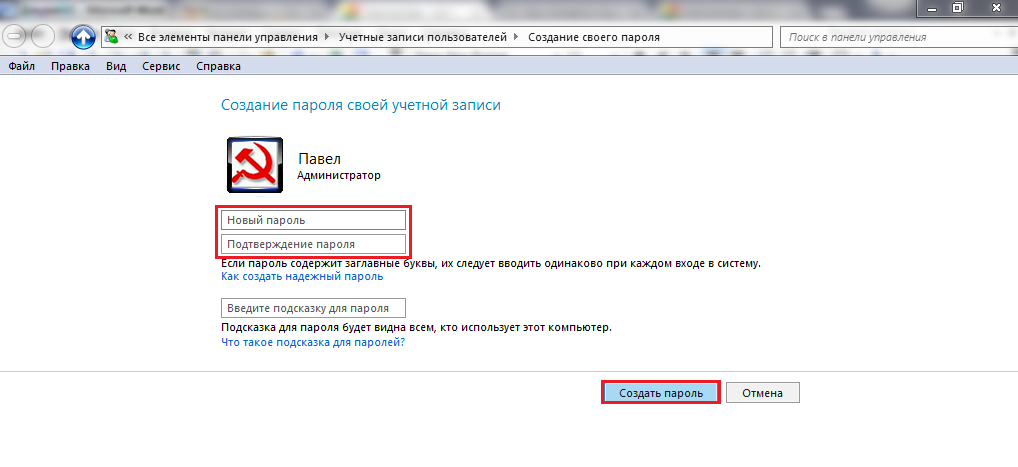
Зображення 7. Створення захисного коду Windows 7.
Наступного разу, коли Ви спробуєте увійти в систему, від Вас зажадають вказати встановлений для користувача захисний код.
Як встановити пароль на комп'ютер, ноутбук Windows 8 або поміняти?
Операційна система Windows 8 сама по собі трохи відрізняється інтерфейсом від всіх інших і, відповідно, процес установки на ній пароля відбувається трохи інакше:
Крок 1.
- Запустивши операційну систему, наведіть курсор мишки в нижній правий кут робочого столу для висунення спеціальної панелі.
- На виїхала панелі Вам потрібно клікнути іконці « параметри».
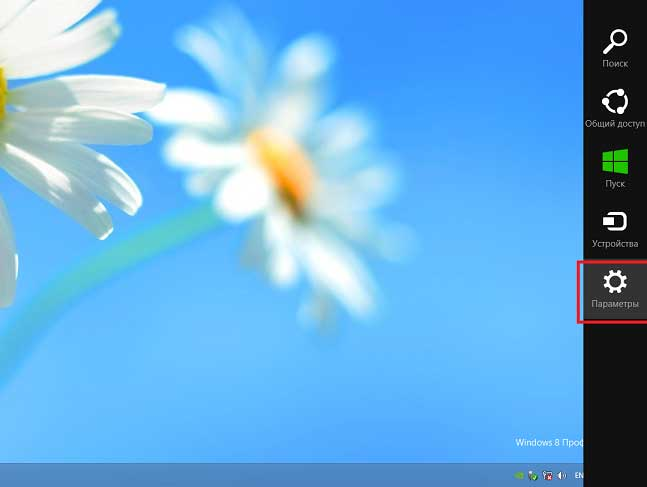
Зображення 8. Відкриття розділу для установки захисного коду Windows 8.
крок 2.
- З'явиться невелике віконце, схоже на трей в інших версіях Windows. У цьому віконці клацніть мишкою по напису « Зміна параметрів комп'ютера».
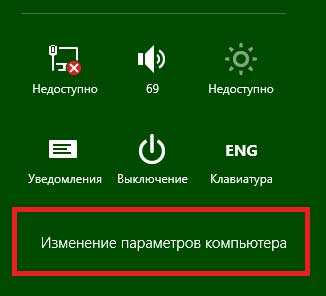
Зображення 9. Перехід до зміни параметрів комп'ютера Windows 8.
крок 3.
- У лівій частині розкрився віконця від Вас буде потрібно клацнути по графі « користувачі».
- У розгорнулося розділі справа відобразиться Ваш обліковий запис і з'явиться кнопка « створення пароля». Клацніть по ній і встановіть бажаний захисний код точно таким же чином, як у всіх інших операційних системах.
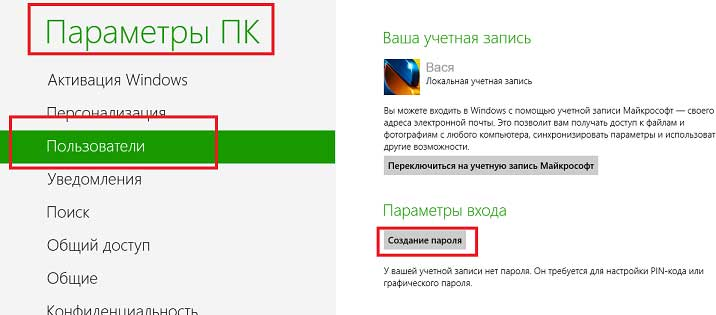
Зображення 10. Вибір користувача і установка захисного коду Windows 8.
Після перезавантаження комп'ютера для початку роботи з системою від Вас зажадають вказати захисний код.
Як встановити пароль на комп'ютер, ноутбук Windows 10 або поміняти?
Інтерфейс вікон в системі Windows 10 трохи нагадує «вісімку», однак процес установки і зміни пароля трохи відрізняється. Відбувається він у такий спосіб:
Крок 1.
- Розкрийте меню « Пуск»І в лівій частині його головного вікна натисніть на її зображення у вигляді шестерінки для відкриття віконця« параметри».
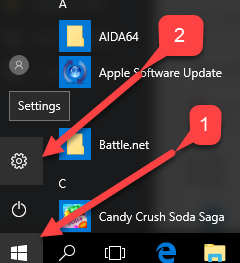
Зображення 11. Відкриття розділу для установки захисного коду Windows 10.
крок 2.
- У розкрився віконці клацніть по розділу « Облікові записи користувачів», Після чого перейдіть на вкладку« параметри входу».
- У правій частині вкладки висвітяться докладні відомості Інфо та кнопка « створення пароля». У нашому прикладі захисний код для користувача фільтром, і будь там розташовується кнопка « змінити». Клацніть по ній.
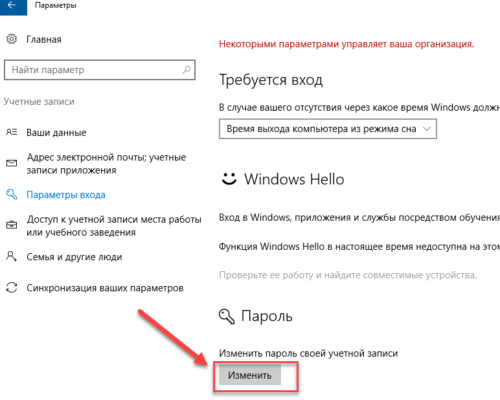
Зображення 12. Вибір користувача для установки захисного коду Windows 10.
крок 3.
- У новому розкрився віконці точно так же, як і в інших операційних системах, двічі впишіть у відповідні поля придуманий пароль і вкажіть підказку. Для завершення клацніть на кнопці « далі».
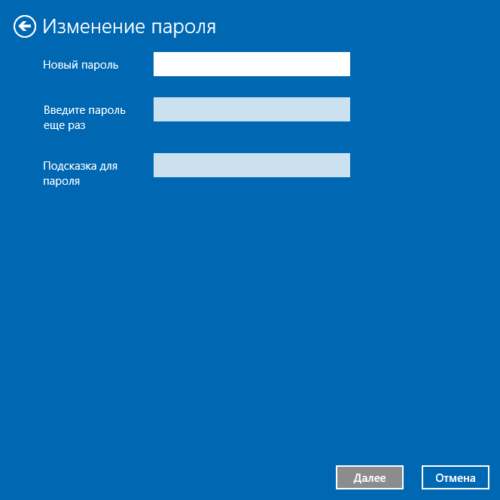
Зображення 13. Установка захисного коду Windows 10.
Тепер, коли Ви спробуєте увійти в систему після перезавантаження комп'ютера, Вас попросять ввести встановлений для користувача захисний код.
Кілька порад щодо вибору пароля і підказки
- Щоб надійно захистити свій ПК від сторонніх осіб, які не придумуйте занадто легкий захисний код, на подобі « 1234»Або« qwerty». Надійний захисний код повинен складатися з восьми символів, серед яких будуть присутні цифри і латинські букви верхнього і нижнього регістра.
- Придумуючи підказку захисту кожного разу, подбайте про те, щоб вона могла навести на думки про пароль тільки Вас. Не варто вводити підказку «від балди». Якщо Ви забудете свій пароль, без підказки його буде можливо скинути, але цей процес досить виснажливий.
