
Як встановити Mac OS на звичайний комп'ютер, ноутбук: покрокова інструкція
Покрокова інструкція по установці операційної системи MacOS на стаціонарний комп'ютер або ноутбук.
Навігація
Незважаючи на те, що звичайні стаціонарні комп'ютери під управлінням операційної системи Windows і комп'ютери від фірми Apple оснащені однаковим «залізом», останні стоять на порядок дорожче. Пов'язано це як з брендом, так і з унікальним програмним забезпеченням ( MacOS). У зв'язку з високою ціною далеко не кожен може дозволити собі придбати яблучний ПК. Але, володіючи великим бажанням і маючи в своєму розпорядженні докладний посібник, будь-яка людина без зусиль зможе поставити на свій персональний комп'ютер операційну систему MacOS і насолодитися усіма можливостями програмного забезпечення від компанії Apple.
У нашій статті Ви знайдете покрокову інструкцію по установці операційної системи MacOS на звичайний комп'ютер / ноутбук замість операційної системи Windows.

Зображення 1. Керівництво по установці операційної системи MacOS на стаціонарний комп'ютер або ноутбук.
Як встановити Mac OS на звичайний комп'ютер, ноутбук: покрокова інструкція
Перед тим, як переходити до установки операційної системи MacOS на звичайний комп'ютер, необхідно упевнитися, що він відповідає мінімальним системним вимогам:
- Двоядерний (або більш потужний) процесор від виробника Intel;
- Жорсткий диск з підтримкою режиму AHCI;
- Оперативна пам'ять не менше 2 ГБ;
Для установки операційної системи MacOS на стаціонарний комп'ютер або ноутбук Вам будуть потрібні наступні компоненти:
- Відповідний характеристикам стаціонарний комп'ютер або ноутбук;
- Образ диска операційної системи MacOS;
- USB-флешка, розміром не менше 8 ГБ;
- Утиліта TransMac;
- утиліта MultiBeast;
ВАЖЛИВО: Щоб в процесі установки операційної системи MacOS у Вас не виникло ніяких проблем, настійно рекомендуємо відкрити дану статтю на іншому пристрої або роздрукувати її паперовий варіант. Установка операційної системи по пам'яті може бути чревата наслідками.
Пошук дистрибутива MacOS і створення завантажувальної флешки
Якщо Ви все-таки зважилися встановити на свій персональний комп'ютер операційну систему MacOS, То, цілком логічно, що в першу чергу необхідно турбуватиметься пошуком її дистрибутива. В інтернеті існує безліч користувальницьких збірок, які без праці можна знайти на більшості торрент-трекерів. Наприклад, непогану збірку можна скачати тут.
Однак для того, щоб отримати максимально оригінальну і з мінімальною кількістю «лагів» операційну систему, рекомендуємо використовувати дистрибутив MacOS X Yosemite, Який доступний для скачування по цим посиланням в офіційному магазині App Store абсолютно безкоштовно.
Після того, як Ви скачали дистрибутив Yosemite, Можна переходити до створення завантажувальної флешки. Для цього Вам знадобиться утиліта TransMac для Windows, Яку можна завантажити з цим посиланням. Програма є платною, проте для разового створення завантажувальної флешки Вам вистачить пробного періоду, який надається розробниками.
Створення завантажувального накопичувача відбувається наступним чином:
Крок 1.
- скачайте і встановіть утиліту TransMac. Підключіть заздалегідь підготовлену USB-флешку до комп'ютера і запустіть програму.
- У лівій частині головного вікна утиліти знайдіть свою флешку, клікніть по ній правою кнопкою мишки і в списку, що з'явився клікніть по рядку « Restore with Disk Image».
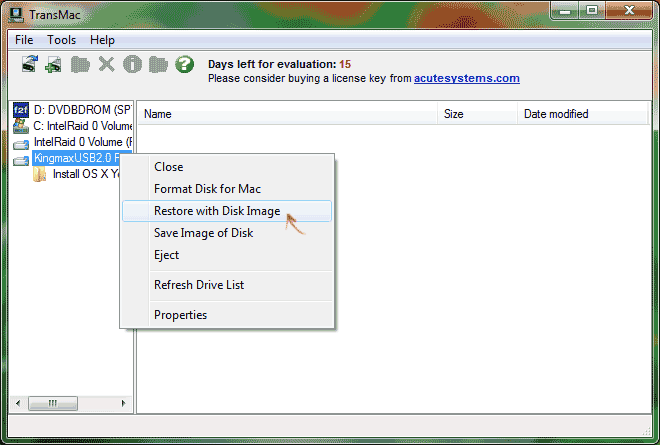
Зображення 2. Запуск утиліти для створення завантажувальної флешки.
крок 2.
- Відкриється невелике віконце, де Вам необхідно клацнути по трьом точкам і вибрати файл образу диска MacOS Yosemite, Який повинен бути виконаний у форматі « dmg».
- Натисніть на кнопку « ОК», Дайте свою згоду на форматування USB-накопичувача і дочекайтеся завершення процесу створення завантажувальної флешки, який зазвичай не займає більше 10 хвилин.
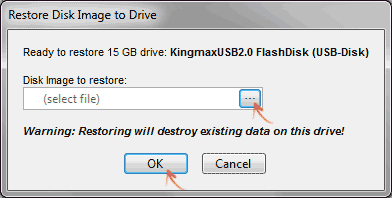
Зображення 3. Вибір способу диска і створення завантажувальної флешки.
Запуск процесу установки операційної системи MacOS Yosemite
Перед початком установки операційної системи Вам необхідно змінити деякі настройки в BIOS. На більшості комп'ютерів вхід в нього здійснюється шляхом натискання кнопки F2 практично відразу після включення комп'ютера.
різні версії BIOS відрізняються між собою інтерфейсом і тому загальної інструкції по ним не існує. Однак послідовність дій, які необхідно виконати, в них однакова:
Крок 1.
- Перезавантажте комп'ютер і увійдіть в BIOS за допомогою клавіші F2.
- У головному меню БІОС Вам необхідно перейти в розділ « Advanced», Встати на сходинку« CPU Configuration»І натиснути клавішу« Enter».
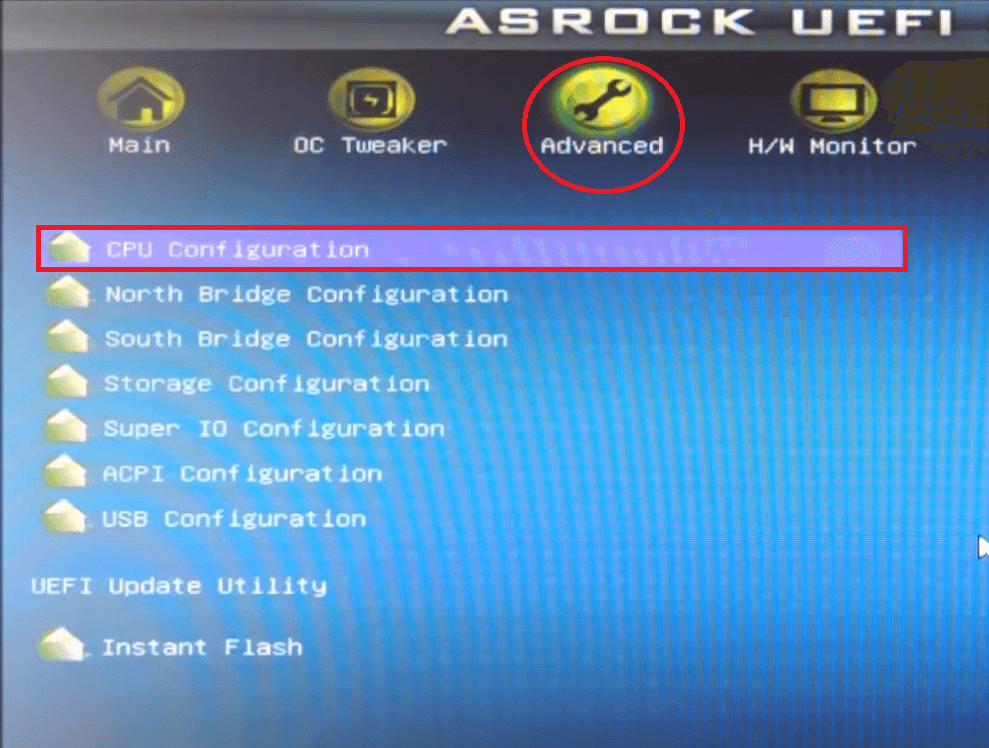
Зображення 4. Вхід в BIOS і перехід до налаштувань конфігурації процесора.
крок 2.
- У вікні, встаньте на сходинку « No-Execute Memory Protection»І встановіть навпроти неї параметр« Enable».
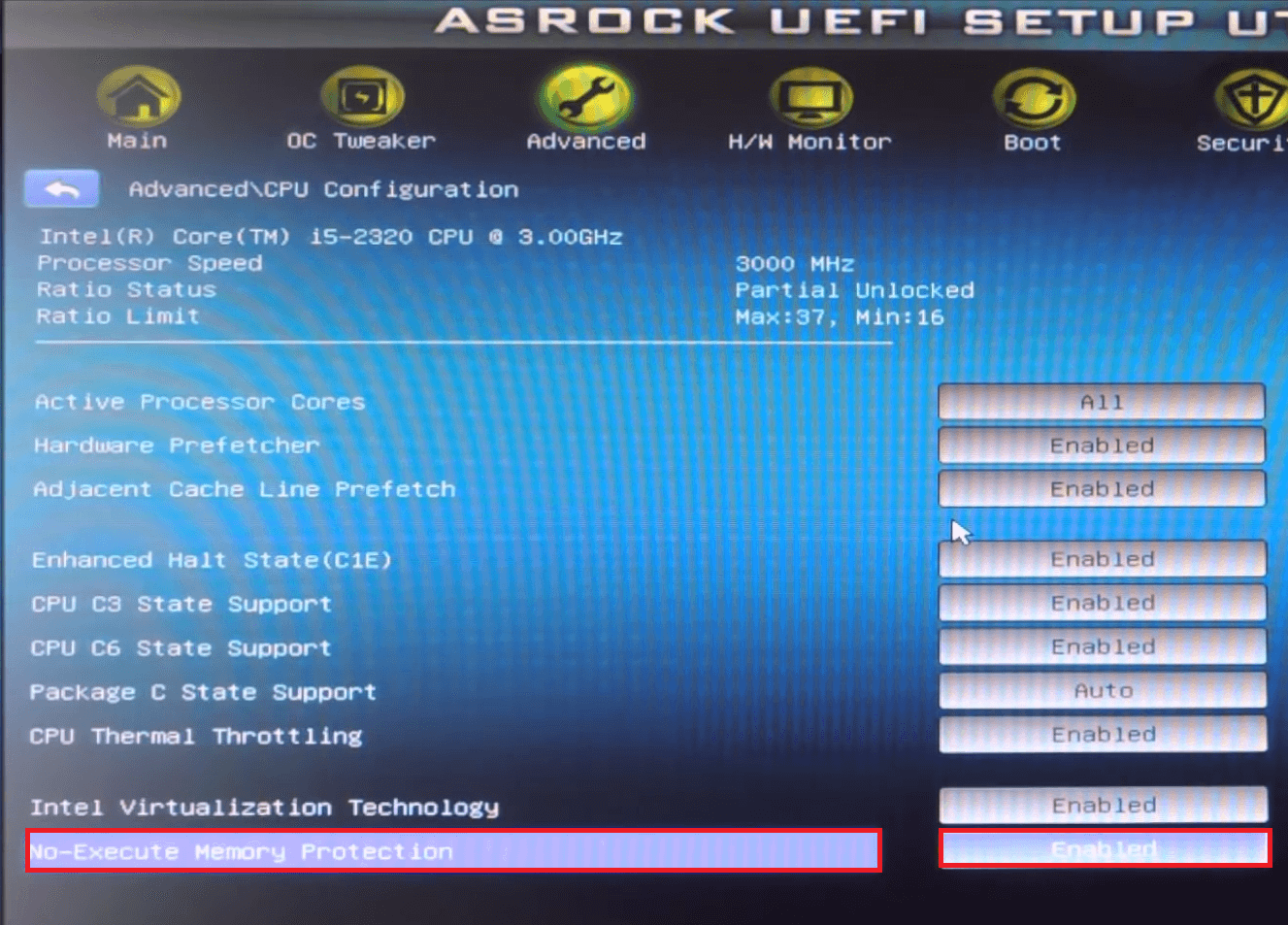
Зображення 5. Налаштування пам'яті в BIOS.
крок 3.
- Поверніться на вкладку « Advanced»І перейдіть в розділ« Storage Configuration».
- Встаньте на сходинку « SATA Mode», Натисніть« Enter»І в віконці, що з'явилося встановіть параметр« AHCI Mode».
- Збережіть зміни в налаштуваннях і перезавантажте комп'ютер.
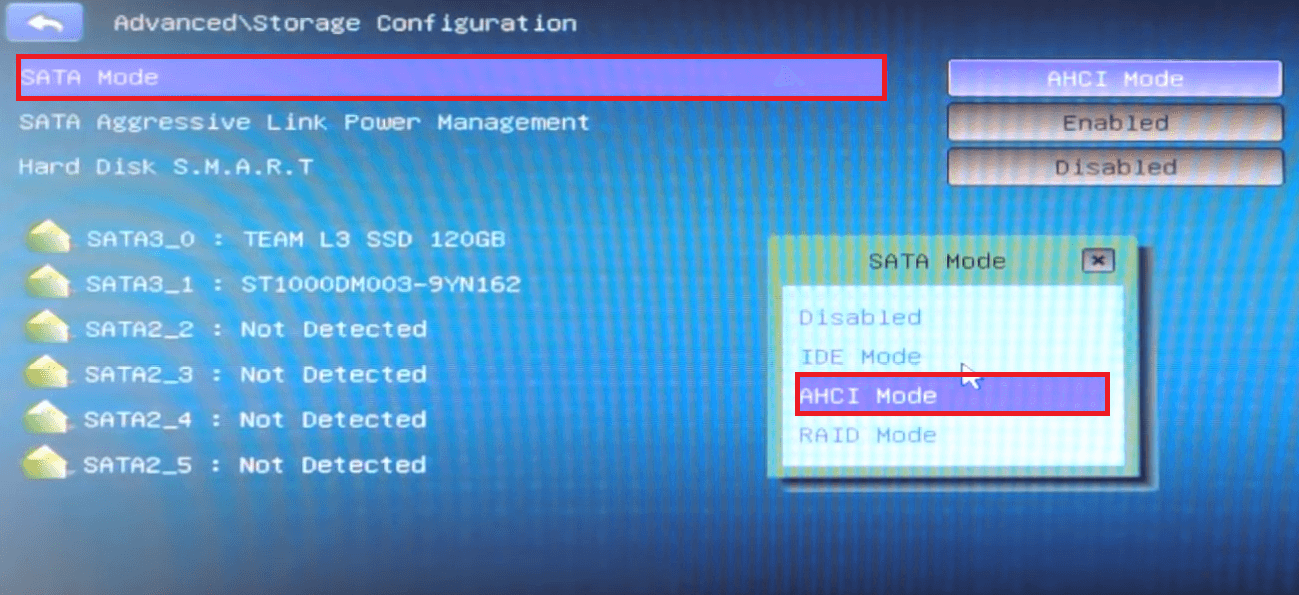
Зображення 6. Налаштування жорсткого диска в BIOS.
крок 4.
- Після перезавантаження ПК увійдіть в boot-меню (Зазвичай для цього використовується клавіша F8), Стрілочками встаньте на сходинку з назвою Вашої USB-флешки і потім натисніть клавішу « Enter».
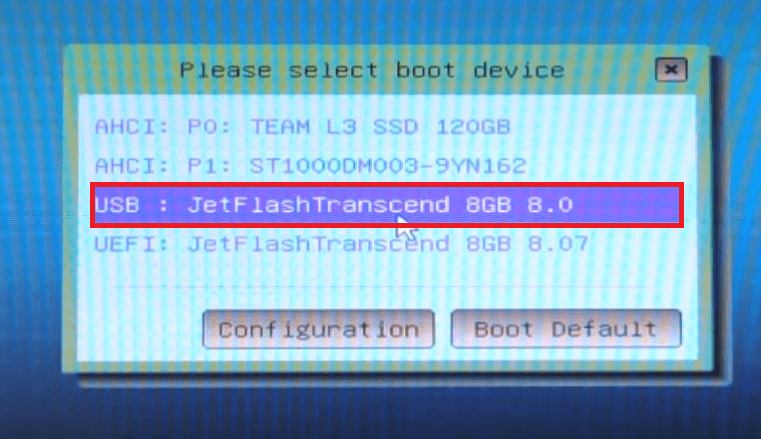
Зображення 7. Вхід в boot-меню і вибір завантажувального флешки.
крок 5.
- Через короткий проміжок часу на екрані Вашого монітора з'явиться вікно завантажувача «конюшина» ( Clover). Вам необхідно вибрати перший пункт зліва ( Boot Mac Os X) І натиснути « Enter».
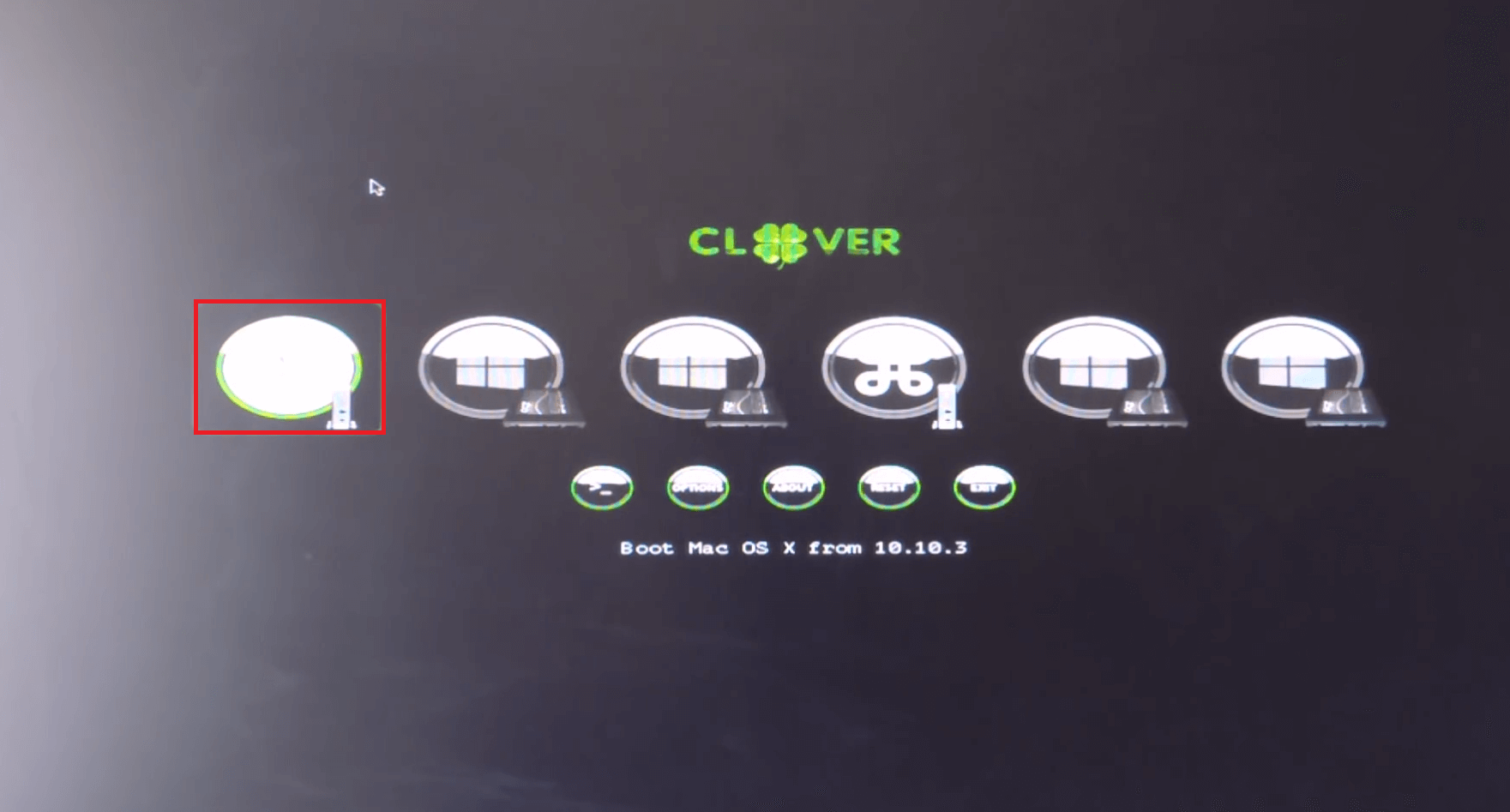
Зображення 8. Запуск установки операційної системи MacOS.
крок 6.
- На екрані з'явиться віконце установки MacOS. Перше, що необхідно зробити, так це відформатувати той розділ диска, на який Ви плануєте встановлювати «яблучну» операційну систему.
- У верхній частині вікна установки клікніть мишкою по розділу « утиліти»І в випадаючому списку виберіть рядок« дискова утиліта».
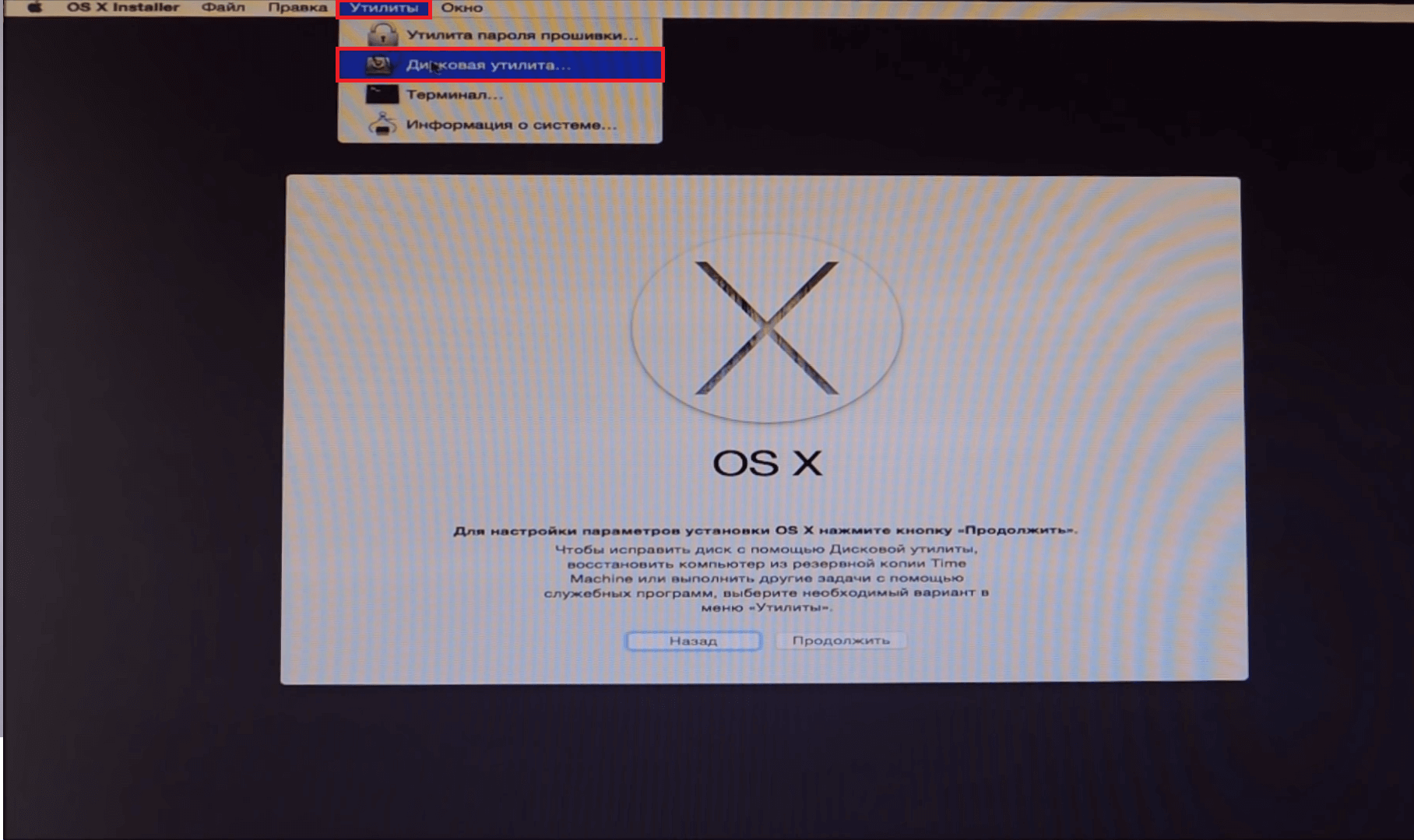
Зображення 9. Запуск дискової утиліти.
крок 7.
- У розкрився віконці з лівого боку виберіть розділ, на який буде встановлена \u200b\u200bопераційна система, відкрийте вкладку « стерти»У правій частині вікна і в графі« формат»Встановіть значення« Mac OS Extended (журнальний)».
- Для форматування вибраного розділу на клікніть на кнопку « стерти».
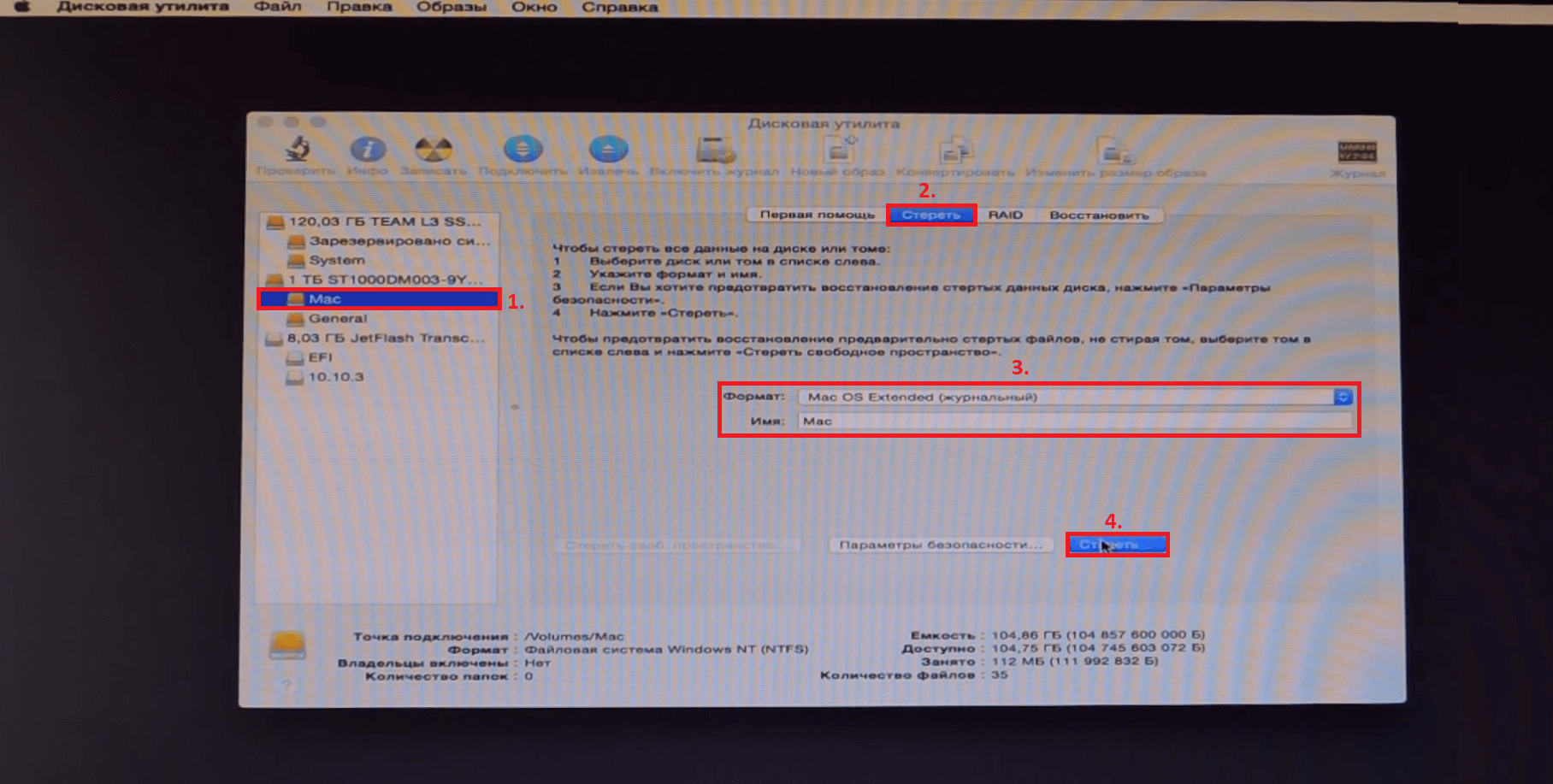
Зображення 10. Форматування розділу для установки операційної системи.
крок 8.
- Після завершення процесу форматування, який займає 5 - 10 хвилин, Можна переходити безпосередньо до установки операційної системи. закрийте « дискову утиліту», Клікніть на кнопку« продовжити», Прийміть умови ліцензійної угоди і знову клікніть на кнопку« продовжити».
- У віконці, що з'явилося Вам необхідно вибрати розділ для установки операційної системи. Виберіть той, який раніше був відформатований і знову клікніть на кнопку « продовжити».
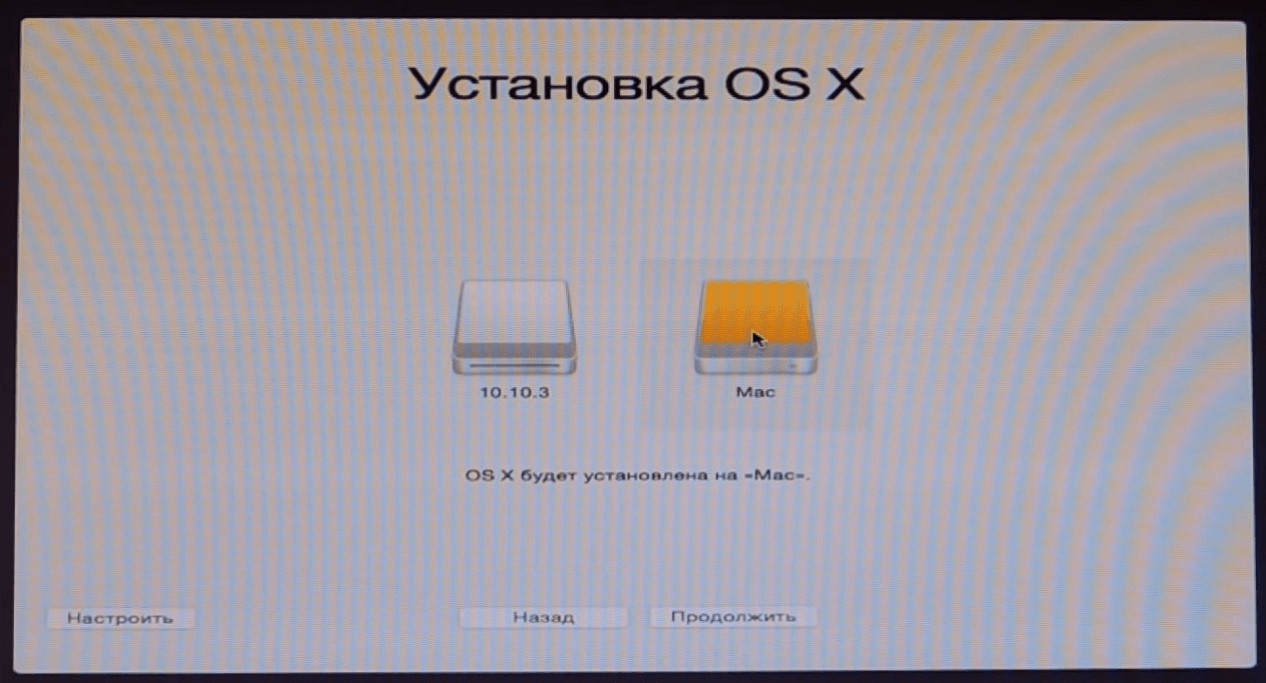
Зображення 11. Вибір розділу для установки операційної системи.
крок 9.
- Запускається процес установки операційної системи, який може зайняти від 40 хвилин до декількох годин, в залежності від потужності Вашого комп'ютера.
- Після завершення процесу установки перезавантажте комп'ютер і у вікні, завантажувача «конюшина» ( Clover) Виберіть другий ліворуч пункт ( Boot Mac OS X from «ім'я розділу») та натисніть " Enter».
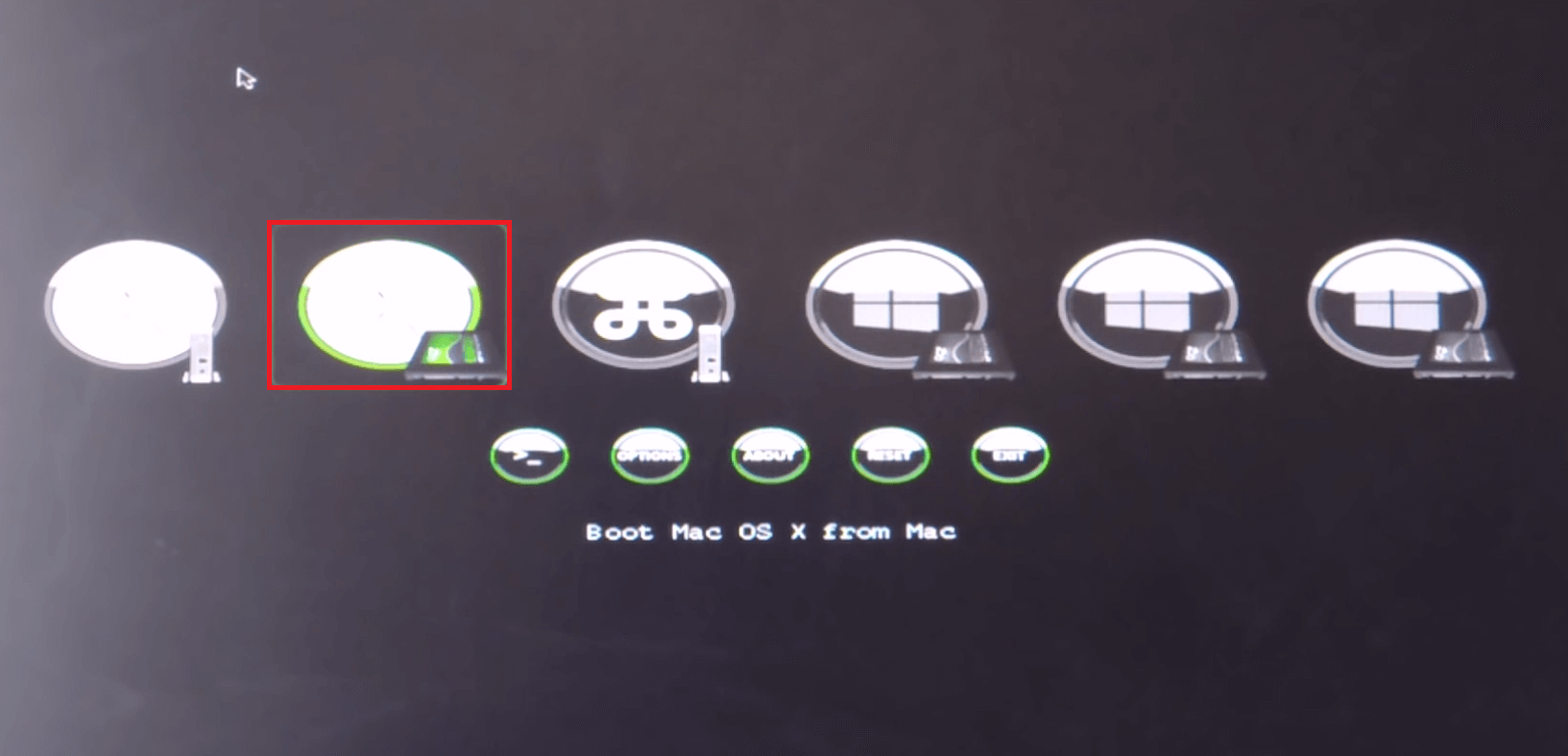
Зображення 12. Запуск операційної системи MacOS.
крок 10.
- Буде завантажена операційна система MacOS X Yosemite, Однак для її використання необхідно встановити деякі налаштування. У віконці виберіть мову ОС і слідуйте підказкам, які будуть відображатися на екрані.
ВАЖЛИВО: Коли система запропонує Вам відправляти звіти про помилки в Apple, Зніміть галочку з цього рядка. Так як Ви використовуєте ліцензійне програмне забезпечення на сторонньому пристрої, у розробників можуть з'явитися до Вас претензії.
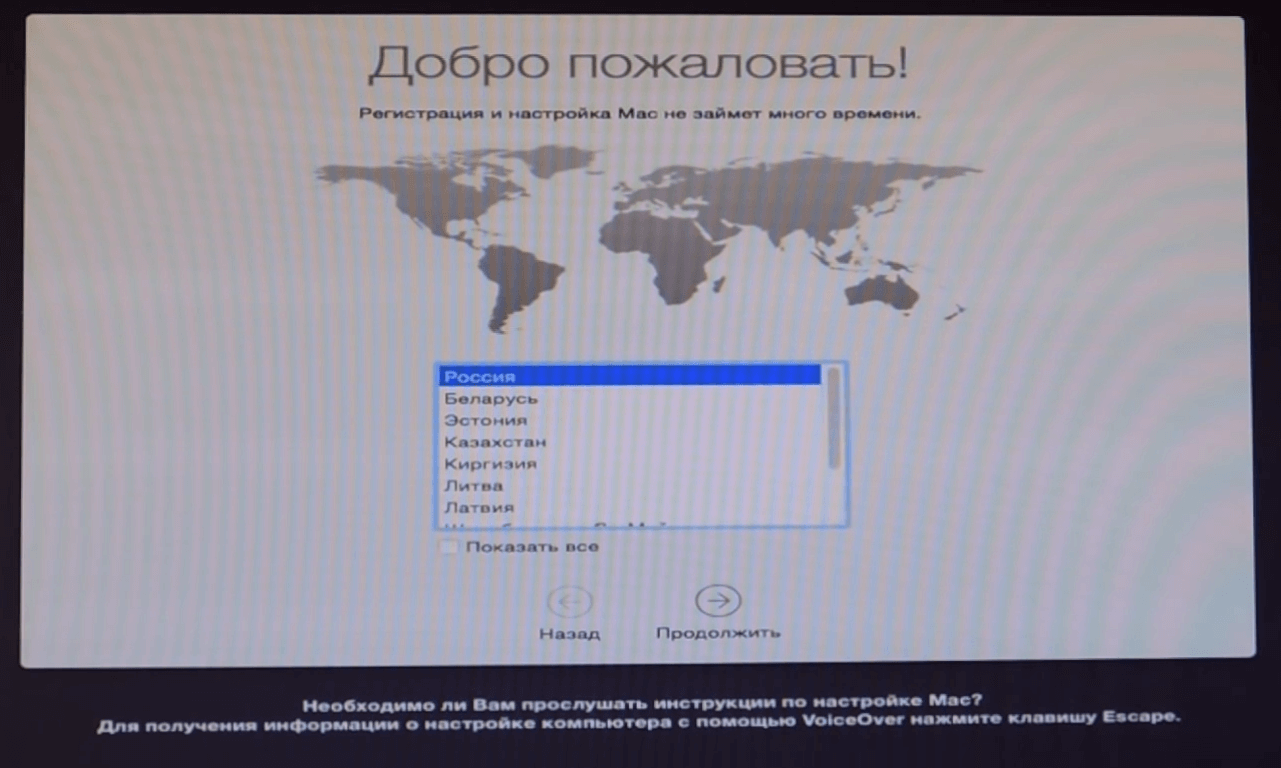
Зображення 13. Вибір мови операційної системи.
крок 11.
- Після установки всіх необхідних параметрів Ви опинитеся на робочому столі і зможете почати повноцінно використовувати операційну систему MacOS X. Однак, після вилучення флешки з комп'ютера, Ви не зможете завантажити «яблучну» ОС.
- Для того, щоб виправити цю прикрість, зайдіть на установчий USB-накопичувач і перейдіть в папку « Post Install». Дана папка містить архівований завантажувач « Clover». Вийміть вміст архіву в окрему папку, встановіть утиліту на розділ диска з операційною системою MacOS і після перезавантаження ПК Ви зможете завантажувати операційну систему без підключеною до комп'ютера флешки.
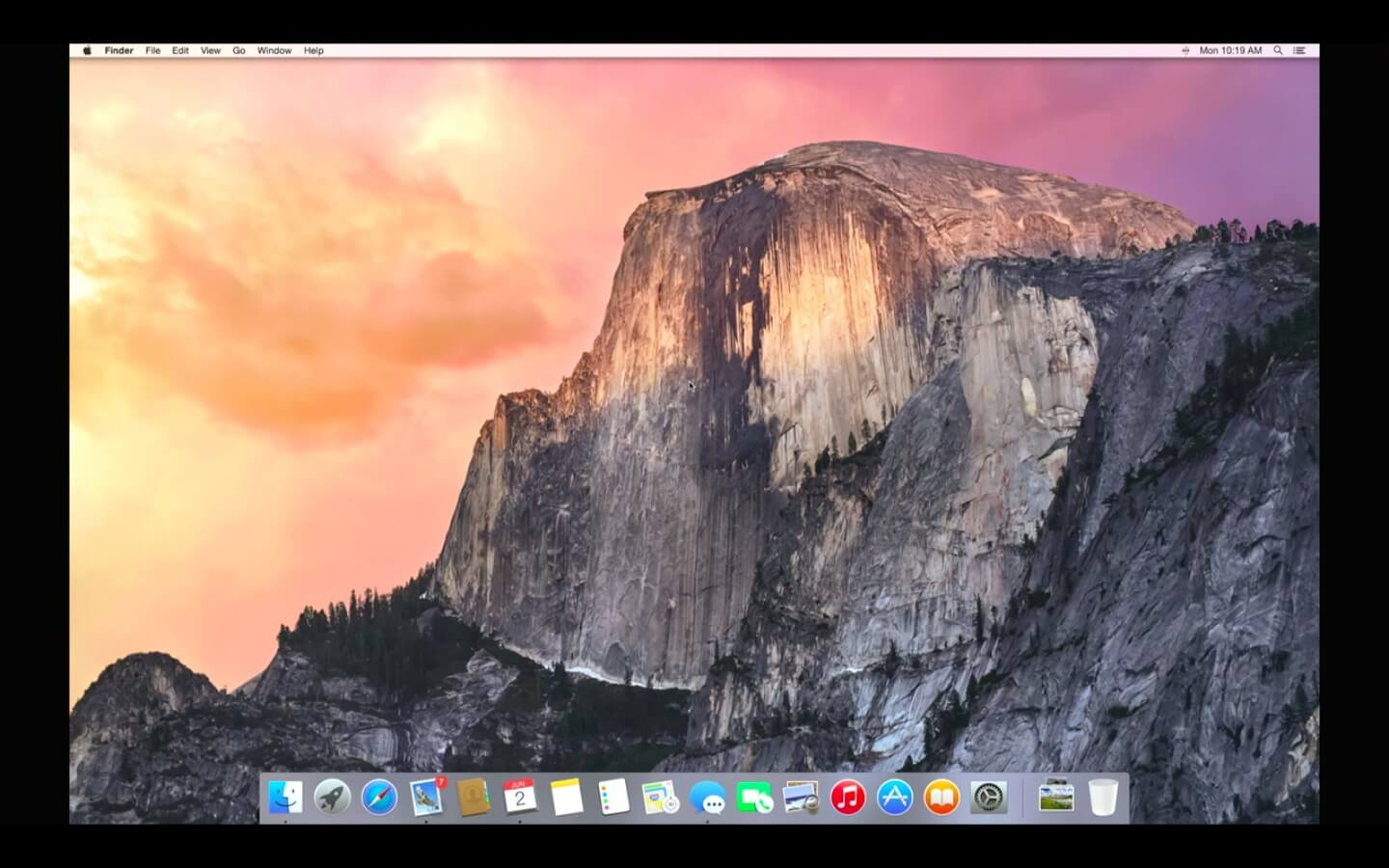
Зображення 14. Готова операційна система MacOS.
крок 12.
- Якщо Ви скачували збірку з торрент-трекера, посилання на який була дана на початку розділу статті, в папці « Post Install»Є архів« Kext Utility», В якому знаходяться різноманітні корисні програми для інтернету, відтворення відео і музики.
- Для установки всіх необхідних драйверів використовуйте програму MultiBeastОстанню версію якої можна скачати по цим посиланням.
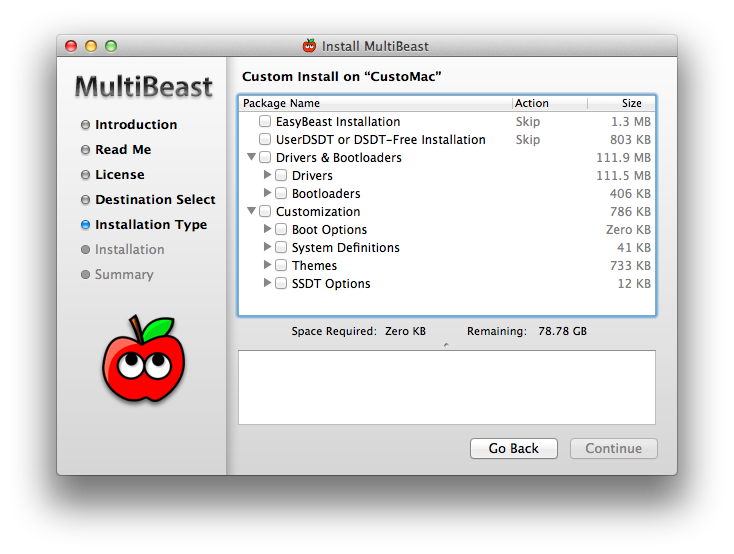
Зображення 15. Установка драйверів через утиліту MultiBeast.
Кілька порад щодо прискорення роботи операційної системи MacOS X на звичайному комп'ютері
- Палкі прихильники «яблучної» продукції знають, що розробники з Apple приділяють велику увагою не тільки функціональності свого програмного забезпечення, але також і його візуального оформлення.
- Незважаючи на те, що з виходом чергової нової операційної системи для Mac її намагаються максимально якісно оптимізувати під застаріле «залізо», на старих моделях макінтошів і макбуков часто спостерігаються глюки і «гальма». Що вже говорити про звичайних ПК, на яких встановлена \u200b\u200bОС від Apple.
- На щастя, існує кілька способів оптимізації і прискорення роботи операційної системи MacOS X Yosemite, Які підійдуть як для власників макінтошів, так і для користувачів звичайних ПК.
Відключення візуальних ефектів і прозорості
- Як вже говорилося раніше, розробники ПЗ з Apple приділяють більшу увагу візуального оформлення операційних систем. Якщо у Вас в пріоритеті знаходиться швидкодію, а не зовнішній вигляд, то має сенс відключити прозорість вікон, Dock-панелі і інші графічні ефекти. Їх відключення не тільки знизить навантаження на центральний процесор, але також заощадить заряд акумулятора і забезпечить більш швидкий відгук системи.
- Вам необхідно зайти в розділ меню « універсальний доступ»І на вкладці« монітор»Відзначити маркером рядок« зменшити прозорість».
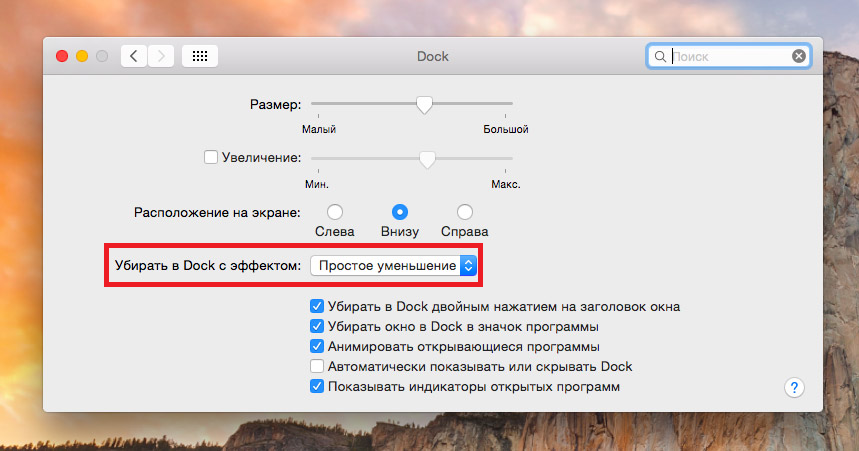
Зображення 16. Відключення візуальних ефектів.
- Крім того, клацнувши на кнопку « Відкрити параметри монітора ...»Ви можете вимкнути анімацію при згортанні вікон, встановивши в графі« Прибирати в Dock з ефектом»Параметр« просте зменшення».
Відключення невикористовуваних віджетів і розширень
- Якщо Ви помітили, що Ваша операційна система стала помітно «гальмувати», одним із способів прискорення її роботи буде відключення невикористовуваних віджетів і розширень, які постійно працюють у фоновому режимі і споживають пристойний обсяг системних ресурсів.
- Для їх відключення перейдіть в розділ « розширення»І на вкладці« сьогодні»Приберіть маркери з невикористовуваних віджетів. Найбільше ресурсів споживають ті розширення, які безпосередньо пов'язані з Інтернетом. Наприклад, « Акції»І« Соц мережі».
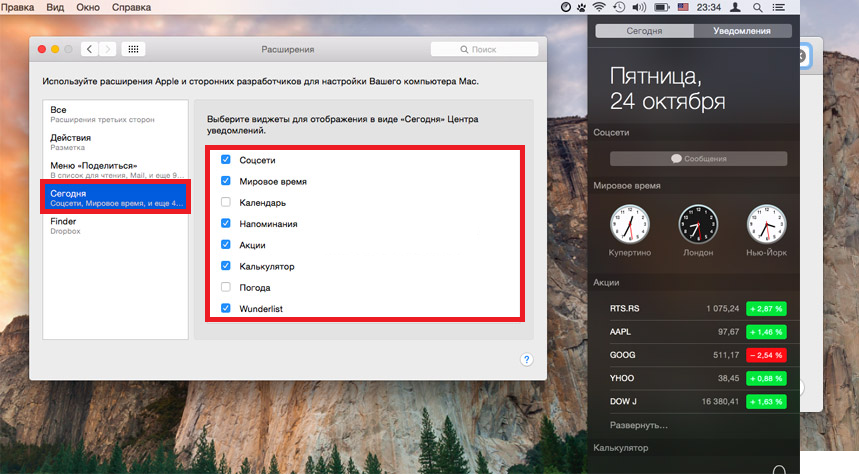
Зображення 17. Відключення непотрібних віджетів.
Відключення автозавантаження непотрібних програм
- Багато додатків, що встановлюються на комп'ютер, автоматично прописують себе в автозавантаження і запускаються при кожному включенні комп'ютера. Для деяких програм, наприклад, антівірусніков, така функція може бути дуже корисна, але, невикористовувані Вами програми, які містяться в автозавантаженні, будуть працювати у фоновому режимі і споживати системні ресурс.
- Для їх відключення зайдіть в розділ « користувачі МП»І на вкладці« об'єкти входу»Приберіть зі списку всі зайві програми.
- Також настійно рекомендуємо не засмічувати робочий стіл і Dock-панель. Видаляйте з них все невикористовувані ярлики і програми для підвищення продуктивності операційної системи і комп'ютера в цілому.
