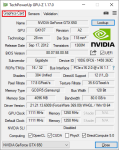
Як зробити стрес-тест, перевірку пам'яті, продуктивності, на перегрів, помилки відеокарти від Nvidia онлайн: програма, інструкція
Стаття розповість, як протестувати відеокарту.
Навігація
- Перевіряємо відеокарту стандартними методами «Windows»
- Перевіряємо відеокарту за допомогою «Nvidia Inspector»
- Перевіряємо відеокарту за допомогою «GPU-Z» при роботі з комп'ютерними іграми
- Тестуємо відеокарту за допомогою «FurMark»
- Тестуємо відеокарту «Nvidia» онлайн
- Відео: Як протестувати відеокарту?
Стабільна робота комп'ютерних ігор, особливо, сучасних, безпосередньо залежить від потужності відеокарти, якщо ще не враховувати інші технічні характеристики ПК. Відеокарта повинна влегкую «витягати» будь-яку гру, щоб остання, як мінімум, не гальмувала.

Як протестувати відеокарту?
Щоб на практиці переконатися в можливості вашої відеокарти витримувати достатні навантаження, необхідно її попередньо протестувати. Особливо корисно це буде, якщо ви придбали підтриману відеокарту з рук.
Важливо перевіряти відеокарту на помилки, продуктивність, перегрів та інші параметри. Як це зробити? Поговоримо про це в нашому огляді, в якому ми розповімо, як слід перевіряти і проводити стрес-тести відеокарти комп'ютера.
Перевіряємо відеокарту стандартними методами «Windows»
Найзручніший і швидкий спосіб перевірити вашу карту - це використовувати кошти « Windows». Тобто ми не будемо використовувати сторонні програми або Інтернет, нам буде досить «покопатися» в нашій операційній системі.
Справа в тому, що при установці « Windows 7/8/10»Нам стає доступна для роботи спеціальна утиліта -« DxDiag ». Вона то і допоможе здійснити перевірку відеоадаптера. Правда, ми будемо знати лише попередні показники.
Для запуску і використання « DxDiag»Зробіть наступне:
- Натисніть одночасно клавіші « Win»І« R», У вікні, наберіть« dxdiag»І натисніть на« ОК».
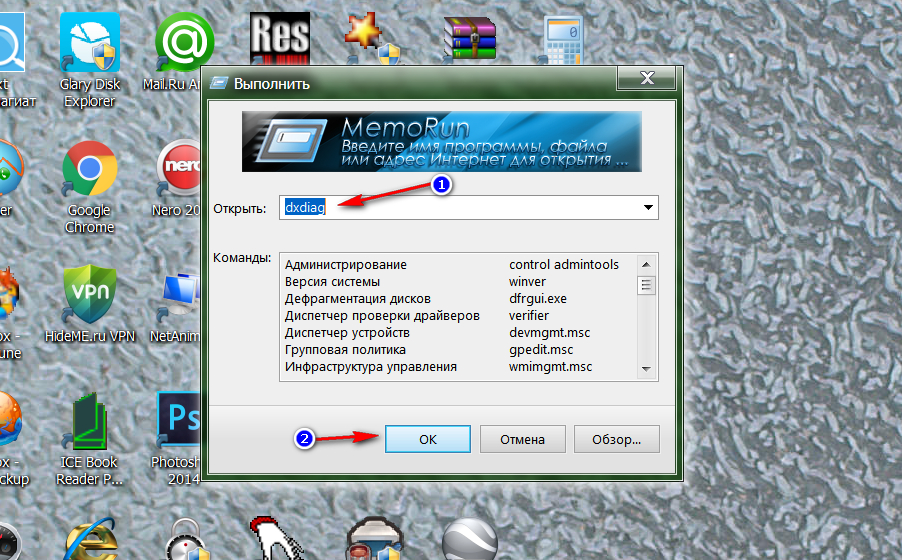
Перевіряємо відеокарту стандартними методами «Windows»
- Підтвердіть свій вибір, натиснувши на « Так»В новому вікні
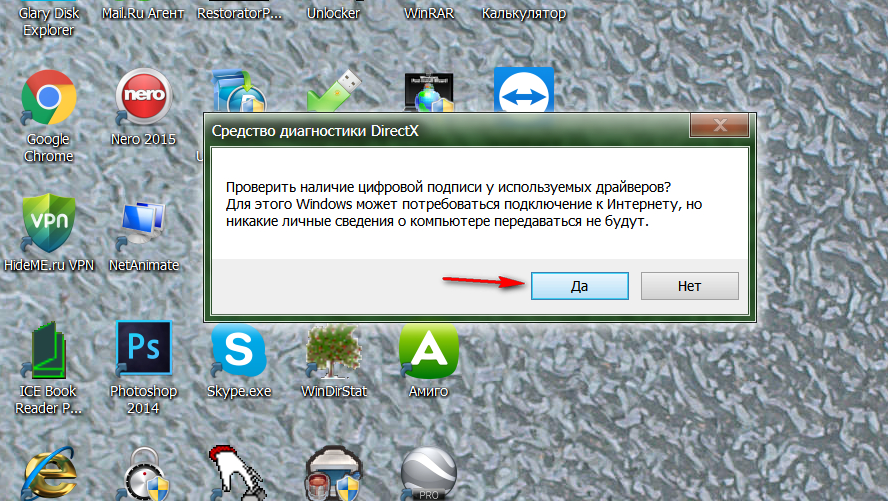
Перевіряємо відеокарту стандартними методами «Windows»
- Після цього відкриється вікно утиліти « DxDiag». Тут на вкладці « екран»Ви побачите всю основну інформацію по вашій відеокарті: ім'я виробника, тип мікросхем, обсяг пам'яті, максимальний дозвіл екрана. Зверніть увагу на поле « Примітки». У ньому буде зазначено, чи є помилки в роботі вашої відеокарти.
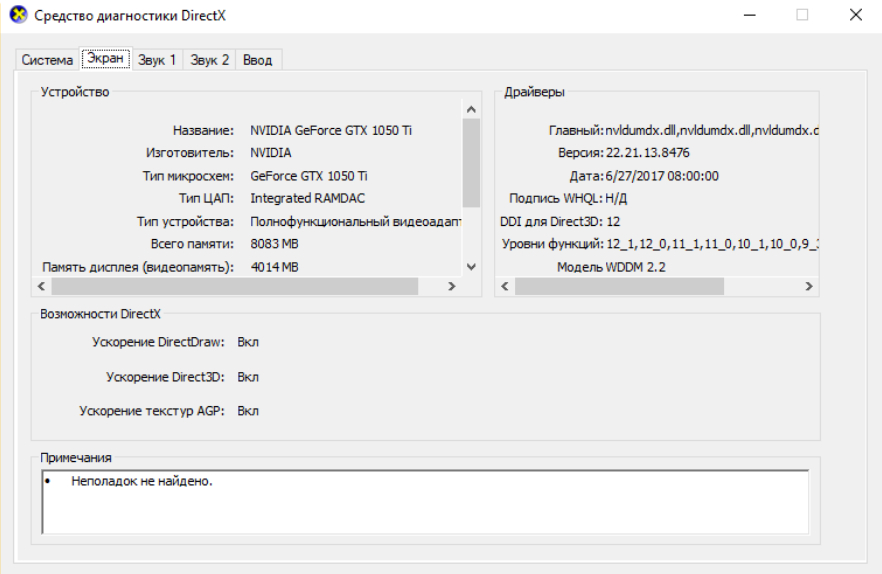
Перевіряємо відеокарту стандартними методами «Windows»
Перевіряємо відеокарту за допомогою «Nvidia Inspector»
Відкрите від популярної в своєму роді фірми « Nvidia»Найкраще перевіряти за допомогою програми« Nvidia Inspector». В даному випадку ви дізнаєтеся більше інформації, ніж це було описано вище.
За допомогою " Nvidia Inspector»Ви отримаєте всі дані по відеокарти: показники GPU, температуру, напругу і частоту обертання вентилятора, обсяг пам'яті і багато іншого (див. На скріншоті). Правда тестувати відеоадаптер ви поки не зможете, про стрес-тесті поговоримо трохи нижче.
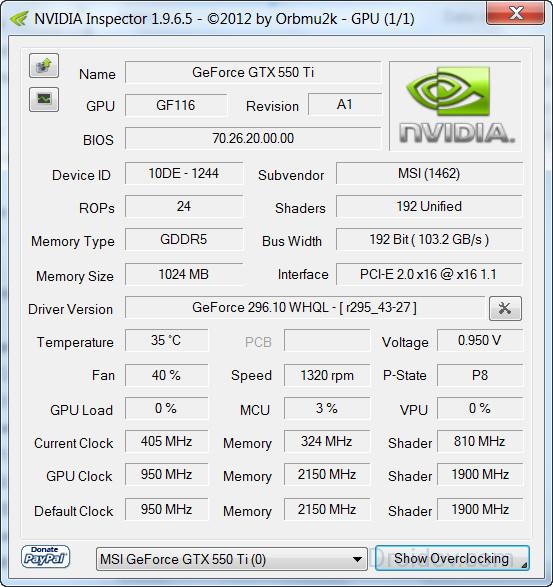
Завантажити програму «Nvidia Inspector» можна за цим засланні.
Перевіряємо відеокарту за допомогою «GPU-Z» при роботі з комп'ютерними іграми
Щоб на практиці оцінювати роботу вашої відеокарти, ви можете, наприклад, перевірити її, коли граєте в сучасну комп'ютерну гру на комп'ютері. Ви отримаєте при цьому найбільш точну інформацію, так як під час гри відеокарта буде навантажена по максимуму. Саме в цей момент і слід проводити тест.
У цьому вам допоможе програма « GPU-Z». Зокрема, вона допоможе вам оцінити роботу відеокарти по її перегріву. Чим менше карта нагрівається при навантаженнях, тим краще вона буде тягнути комп'ютерні ігри.
скачайте « GPU-Z»(Посилання нижче) і запустіть на комп'ютері. У лівому нижньому кутку виберіть відеокарту, яку ви використовуєте. Програма видасть вам всю важливу інформацію по вашій відеокарті. Зайдіть на вкладку « Sensors»І запам'ятайте показники температури відеокарти на поточний момент. Двічі натисніть на пункт « GPU Temperature», Щоб дізнатися максимальні значення:
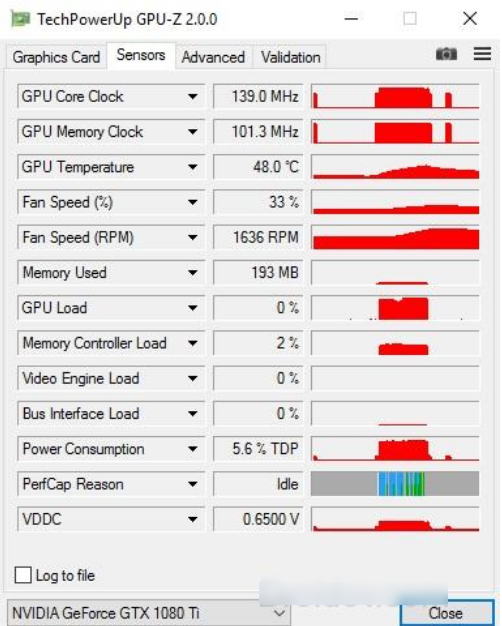
Перевіряємо відеокарту за допомогою «GPU-Z» при роботі з комп'ютерними іграми
Тепер поверніть « GPU-Z»(Ні в якому разі не закривайте її). Запустіть комп'ютерну гру і пограйте в неї хвилин тридцять. Потім поверніть гру і знову перегляньте в програмі показники температури. Температура відеокарти не повинна перевищувати 95 градусів. Якщо ж температура виявилася вище 100 градусів, значить ваша відеокарта навряд чи підійде для роботи з даною грою.
Завантажити програму «GPU-Z» можна за цим засланні.
Тестуємо відеокарту за допомогою «FurMark»
До цього моменту ми просто перевіряли технічні можливості відеокарти, заявлені виробником. Тепер же ми будемо проводити справжній стрес-тест і дізнаємося, як буде працювати наш відеоадаптер на ділі. І в цьому нам допоможе програма « FurMark».
Скачайте програму, встановіть її і дотримуйтесь наших інструкцій:
- Для початку потрібно закрити всі програми і додатки на комп'ютері
- Далі запускаємо « FurMark», При цьому вона просканує нашу відеокарту і її поточний стан
- У пункті " Resolution»Встановіть дозвіл за замовчуванням і натисніть на« Settings»
- Якщо ви використовуєте програму вперше, то далі не робіть ніяких зайвих дій, тільки лише поставте галки на опціях: « Burn-in»І« Dynamic background». Пам'ятайте, що при самовільному використанні програми ви можете спалити свою відеокарту. Дотримуйтесь суворо інструкції.
- Тепер в основному вікні натисніть на « Burn -in test»І підтвердіть ваш вибір
- Далі піде процес тестування відеокарти, паралельно ви будете бачити вибудовується графік.
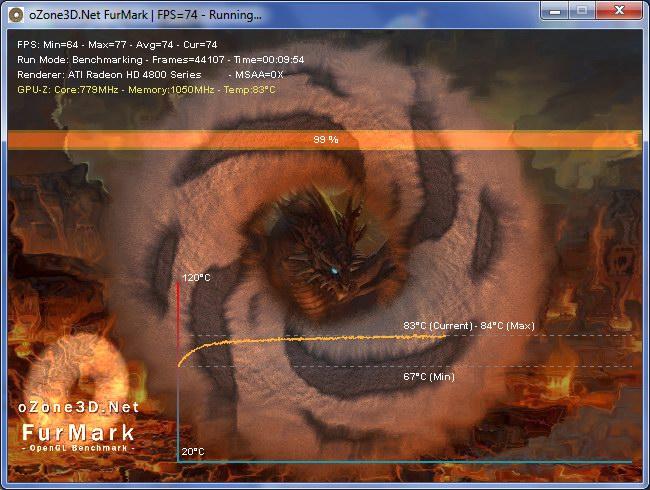
Тестуємо відеокарту за допомогою «FurMark»
Якщо ви володієте потужною відеокартою, то під час стрес-тесту її температура не перейде межі в 100 градусів. Якщо все ж температура буде занадто високою, то програма вас про це повідомить, після чого комп'ютер перезавантажиться, і відеокарта буде звільнена від зайвого навантаження. Якщо ж тестування пройде успішно, то при його завершенні ви побачите вікно з відображенням усіх одержані показників.
Завантажити програму «FurMark» можна за цим засланні.
Тестуємо відеокарту «Nvidia» онлайн
Якщо ви не хочете завантажувати ніякі додаткові програми, то перевірити свою відеокарту ви зможете в Інтернеті за допомогою онлайн тесту на офіційному сайті. Але слід враховувати, що цей спосіб не буде настільки точним і грунтовним, як у випадку з попередньою програмою.
Зробіть наступне:
- Пройдіть по цій засланні
- У правому верхньому куті сайту натисніть на пункт, вказаний на скріншоті, і далі натискайте на « дізнатися зараз»Під назвою будь-який з представлених комп'ютерних ігор. Тим самим ви дізнаєтеся, чи підходить ваша відеокарта для конкретно обраної гри.
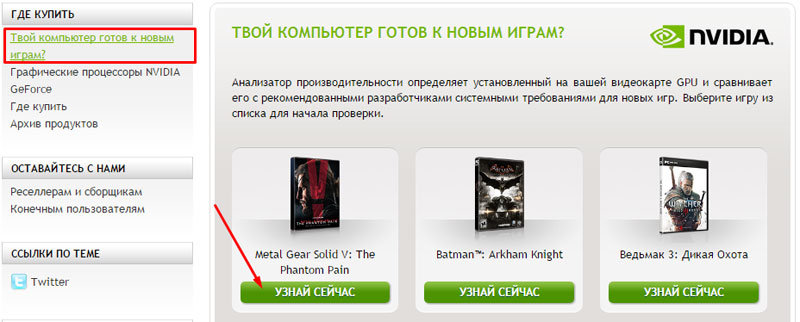
Тестуємо відеокарту «Nvidia» онлайн
Відео: Як протестувати відеокарту?
