
Як правильно знести стару Windows 7, 8, XP повністю і встановити нову на комп'ютері, ноутбуці: інструкція. Як знести Вінду через БІОС?
Стаття описує, як заново операційну систему «Windows».
Найефективнішим і гарантованим способом позбутися від вірусів і інших неполадок в « Windows»- це перевстановити саму операційну систему.
Процедура переустановлення операційної системи полягає в тому, що користувачеві необхідно «знести» стару « Windows XP, 7, 8, 10»І встановити нову.
Насправді зробити це досить просто. І ви в цьому переконаєтеся, прочитавши нашу інструкцію нижче.
Видаляємо стару вінду і встановлюємо нову
Процес переустановки виглядає наступним чином:
- Спочатку ми створюємо інсталяційний диск або флешку, за допомогою якого ми перевстановити систему.
- через « БІОС»Входимо на завантажувальний диск або флешку і видаляємо стару систему
- Далі з нуля встановлюємо нову « Windows».
Отже, приступимо:
- Для можливості вільно видаляти стару вінду і встановлювати нову, нам потрібно створити інсталяційний диск або флешку. З такого диска можна завантажувати комп'ютер, а також з нього ж встановлювати « Windows».
- Якщо вам зручніше використовувати диск, то приготуйте порожній DVD R / RW. Для застосування флешки підійде будь-який зовнішній накопичувач, чий обсяг повинен перевищувати 5 Гб.
- Для створення інсталяційного диска / флешки скористайтеся програмою « UltraISO». Завантажити за цим засланні.
- Далі вам знадобитися, власне, сама установча версія « Windows». Користуватися піратськими безкоштовними засобами установки « Windows»Ми не рекомендуємо, так як від цього може виникнути маса проблем як з роботою операційної системи, так і з законом. Завантажити офіційні версії « Windows" можна, можливо тут (Перейдіть вниз).
- Коли ви скачаєте все, що необхідно і встановіть зазначену програму, запустіть її. У вікні програми зайдіть в « Самозавантаження-Записати образ жорсткого диска-Disk Drive». Далі впишіть букву флешки або установочного диска. вкажіть « файл образу», Тобто шлях до завантаженої настановної версії« Windows", Натисніть на " форматувати», А потім - на« старт».
- Коли інсталяційний диск буде готовий, приступимо безпосередньо до процесу переустановлення системи « Windows».
- Тепер нам потрібно через « БІОС»Завантажити комп'ютер і провести переустановлення системи. Переконайтеся, що диск вставлено в дисковод, або флешка підключена до комп'ютера.
- Включаємо комп'ютер і відразу ж натискаємо клавішу для входу в « БІОС». Для цього передбачені різні клавіші в залежності від моделі вашої материнської плати. Якщо ви точно не знаєте, яка це клавіша, тоді використовуйте при кожному включенні комп'ютера по черзі: Del, F2, F8, F1.
- Після цього ви ввійдете в « БІОС». Кожна модель материнської плати може мати свою версію « БІОС»Зі своїм специфічним оформленням і меню. Але у всіх випадках принцип роботи в « БІОС»Для нас буде однаковий. Нам потрібно призначити наш інсталяційний диск / флешку в якості першого завантажувального пристрою. Для цього навпроти пункту « First Boot Device»Необхідно вибрати відповідний пристрій, яке бачить ваш комп'ютер - флешку або диск в дисководі. Після цього натискаємо на F10 (Зберігає настройки і перезавантажує комп'ютер).
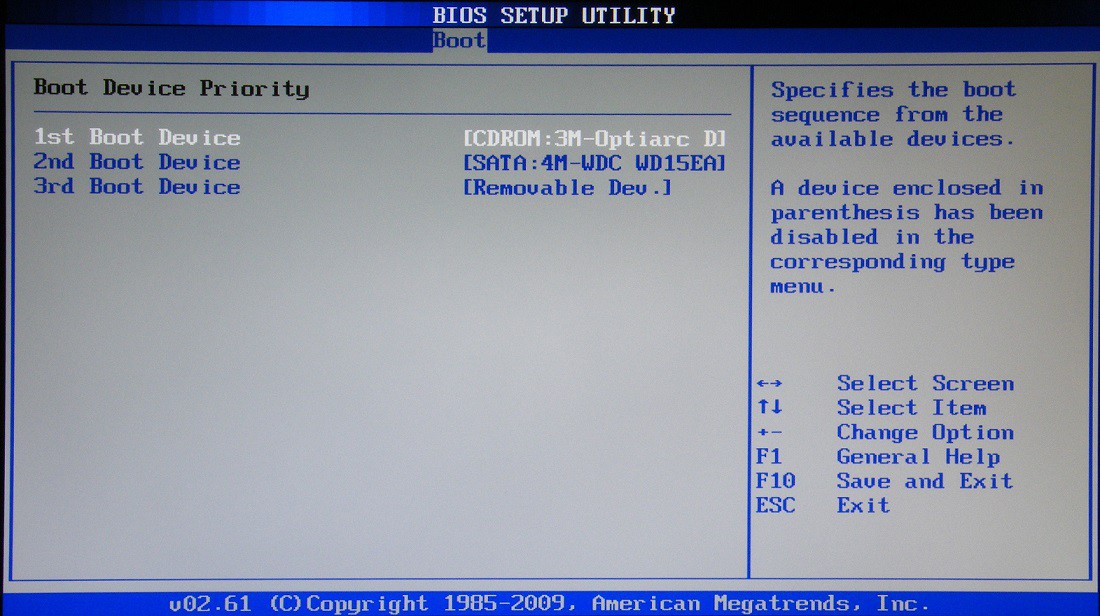
Видаляємо стару «Windows» і встановлюємо нову
- Далі піде процес перезавантаження комп'ютера і завантаження необхідних драйверів
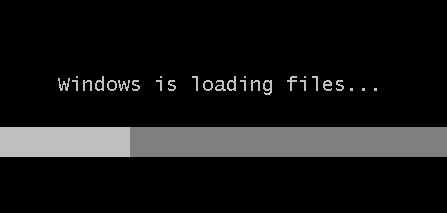
Видаляємо стару «Windows» і встановлюємо нову
- Отже, тепер можна видалити стару « Windows»І встановити нову. Чекаємо, поки не з'явиться вікно інсталятора « Windows». Спочатку налаштуємо мови, як показано на скріншоті, і натиснемо на « далі».
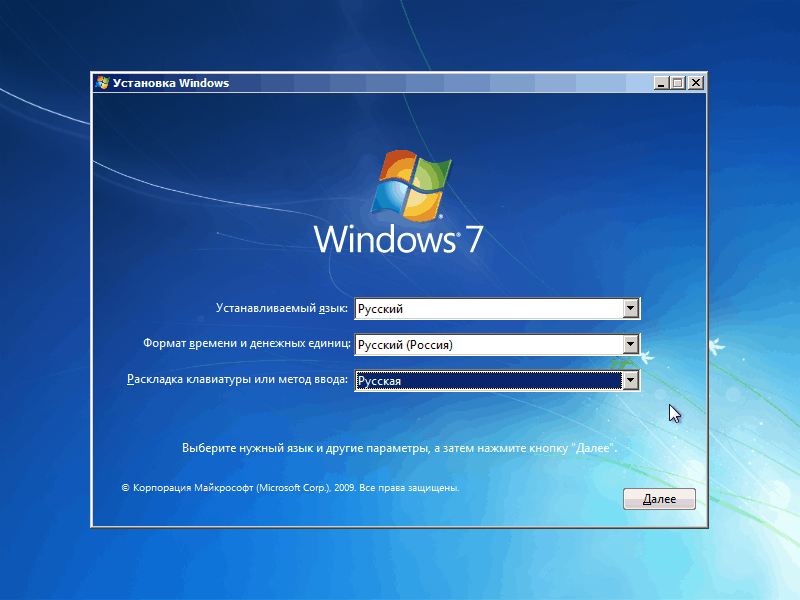
Видаляємо стару «Windows» і встановлюємо нову
- Далі натискаємо на « встановити»
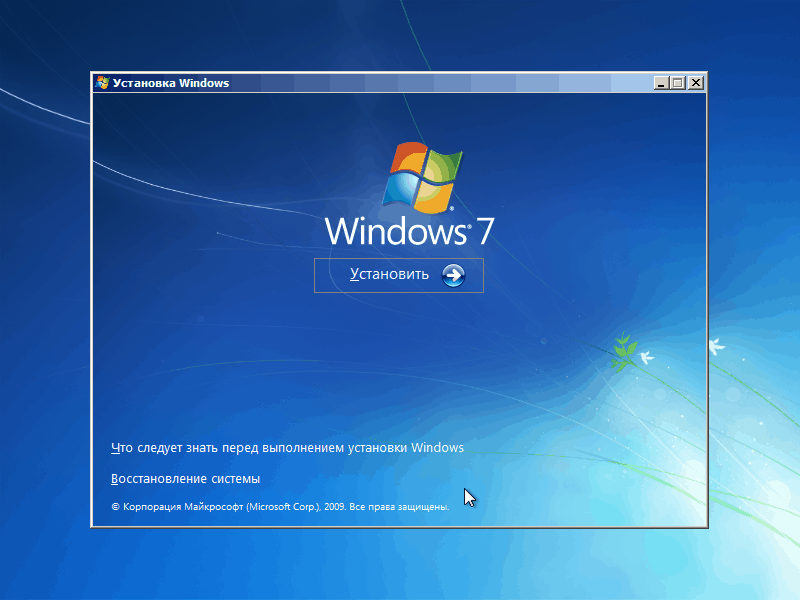
Видаляємо стару «Windows» і встановлюємо нову
- У новому вікні потрібно вибрати параметри установки. Оскільки ми хочемо знести стару вінду, натискаємо на пункт « повна установка».
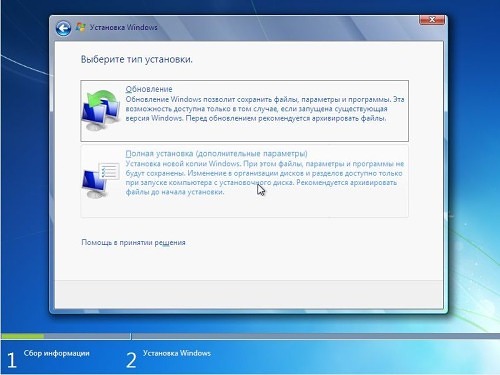
Видаляємо стару «Windows» і встановлюємо нову
- Тепер вибираємо розділ на комп'ютері, куди буде встановлена \u200b\u200b« Windows». Як правило, це диск « C»- на моніторі він буде позначений як« Розділ 1». Вибираємо цей розділ, внизу натискаємо на « налаштування«, Далі - на« форматувати», А потім - на« далі». Стара операційна система буде повністю видалена і почнеться процес установки раніше завантаженої нами « Windows».
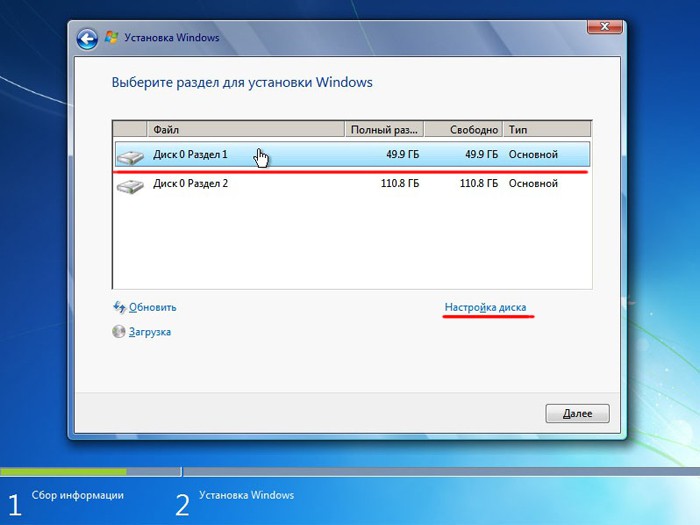
Видаляємо стару «Windows» і встановлюємо нову
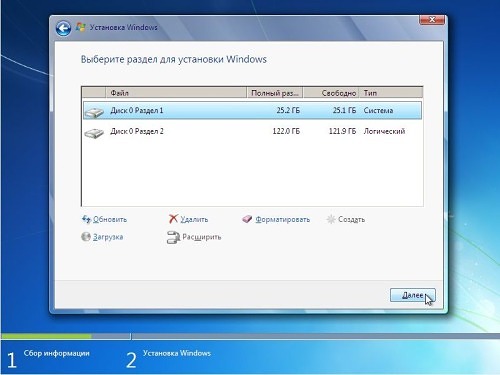
Видаляємо стару «Windows» і встановлюємо нову
- Залежно від потужності вашого комп'ютера доведеться почекати від 20 хвилин до 1 години, поки установка завершиться. Тепер необхідно провести останні штрихи. У новому вікні вводимо своє ім'я та ім'я комп'ютера.
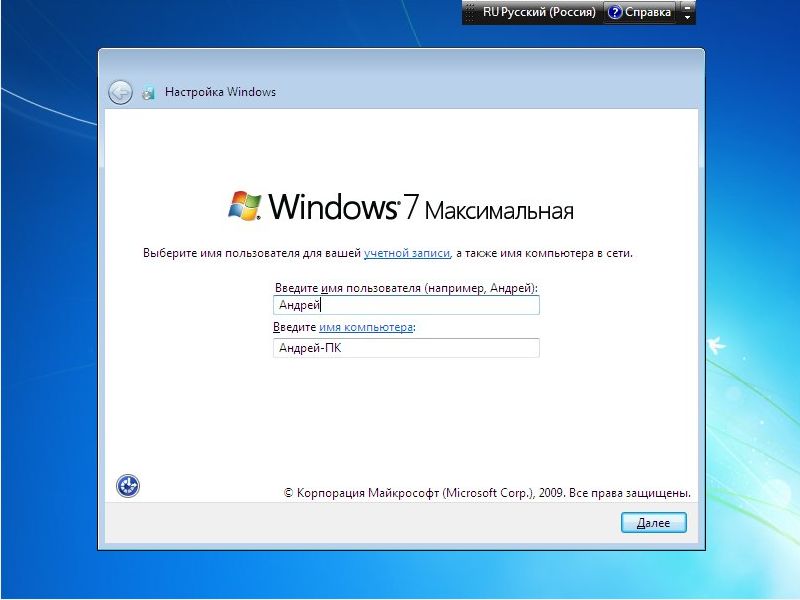
Видаляємо стару «Windows» і встановлюємо нову
- Потім, якщо у вас є бажання, можете встановити пароль, щоб надалі в вашу « Windows»Мали можливість відвідати тільки ви. Цей крок можна і пропустити, залишивши поля порожніми, і натиснути на « далі».
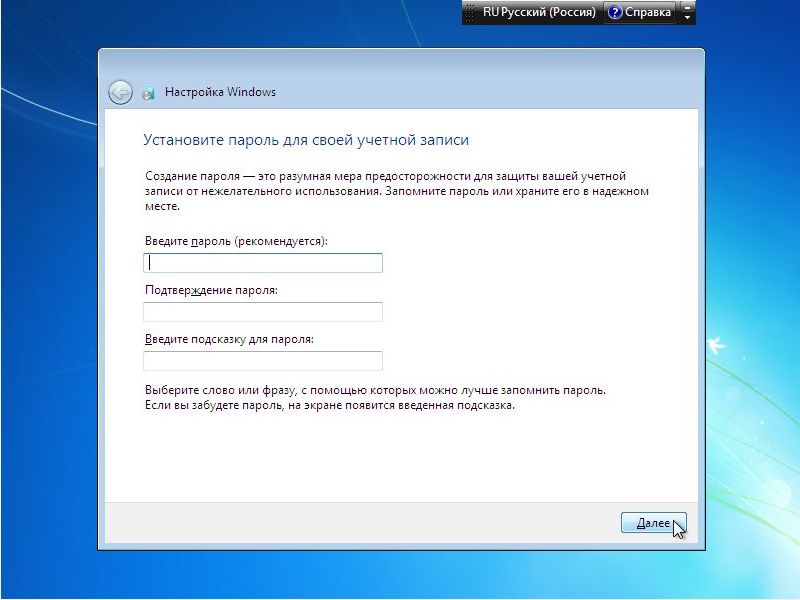
Видаляємо стару «Windows» і встановлюємо нову
- Ось тепер потрібно ввести ліцензійний ключ, так як ми купили « Windows»І відмовилися від піратської версії.
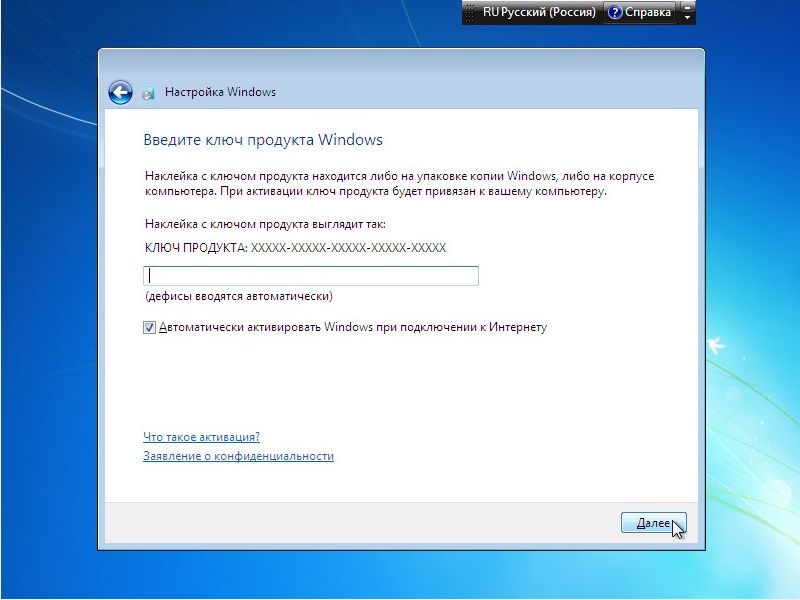
Видаляємо стару «Windows» і встановлюємо нову
- У підсумку, призначте час і дату згідно з вашим часовому поясу і натисніть на « далі»
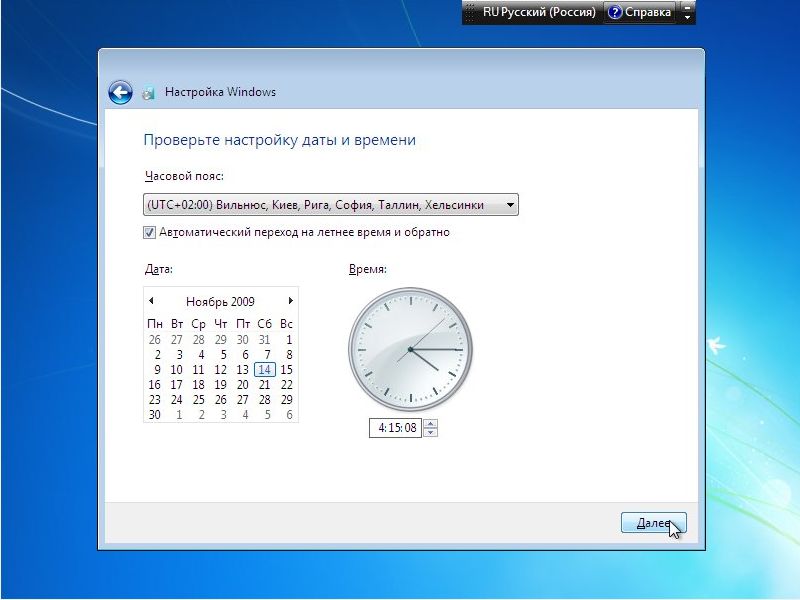
Видаляємо стару «Windows» і встановлюємо нову
- От і все. Нескладна процедура переустановлення системи « Windows»Буде завершена, і ви опинитеся на робочому столі. Далі ми рекомендуємо відразу ж почати установку програм і драйверів. Почніть з антивірусів, драйверів на відеокарту і інших пристроїв.
Відео: Як знести (видалити) «Windows 8» на ноутбуці і встановити «Windows 7»?
