
Як відключити / включити гібернацію в Windows 7, 10 на ноутбуці, комп'ютері через командний рядок? Що таке режим глибокого сну, чим відрізняється сон від глибокого сну на комп'ютері, ноутбуці?
Докладний огляд цього режиму в Windows і порівняння його зі сплячою режимом. Інструкція по відключенню / включенню цього режиму.
Навігація
Користувачі комп'ютерів з операційними системами Windows 7 і Windows 10 при виході з системи через меню « Пуск»Постійно натикаються на такі режими, як« сон»І« Гибернация». І якщо про призначення режиму сну практично кожен користувач має хоча б мінімальне уявлення, то про призначення цього режиму знають одиниці.
Тим більше, що синонімом до слова «гібернація» є слово «сон». У нашій статті ми детально розповімо про те, що таке режим глибокого сну, чим він відрізняється від режиму сну і як відключити / включити його в операційних системах Windows 7 і Windows 10.

Що таке режим глибокого сну і чим він відрізняється від режиму сну на комп'ютері / ноутбуці?
Режим сну
- Щоб було простіше зрозуміти, що таке гібернація, для початку необхідно освіжити в пам'яті призначення сплячого режиму на комп'ютері. Як багато хто пам'ятає, даний режим часто включається автоматично, коли користувач не виконує ніяких дій на комп'ютері.
- При активації режиму сну гасне монітор, відключається система охолодження і жорсткий диск з метою скоротити споживання енергії. Однак в режимі сну процесор, оперативна пам'ять, підключені до комп'ютера модулі та інші комплектуючі продовжують споживати енергію, хоч і в значно меншій мірі, ніж при стандартній роботі.
- Для виходу із сплячого режиму користувачеві досить зрушити комп'ютерну мишу або натиснути довільну клавішу на клавіатурі. Після цього комп'ютер відновить свою роботу з того моменту, з якого він пішов в сплячий режим. Чи збережуться всі відкриті програми, папки, документи і т.д.
- Однак якщо в сплячому режимі Ви знеструмити свій комп'ютер, всі відкриті на ньому додатки, папки, документи і закладки не будуть збережені і всі дані будуть втрачені. Про це слід пам'ятати завжди.
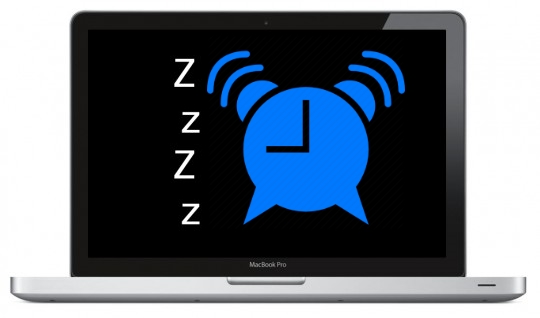
Зображення 2. Режим у Windows 7 і в Windows 10.
режим глибокого сну
- Що ж стосується режиму глибокого сну, то на перший погляд може здатися, що він абсолютно ідентичний режиму сну. Однак на ділі все виглядає зовсім інакше. При переході в режим гібернації комп'ютер повністю перестає споживати енергію і в прямому сенсі слова вимикається. Струм перестає надходити не тільки на систему охолодження і монітор, але і на процесор, оперативну пам'ять і інші компоненти.
- Однак при такому відключенні ПК вся інформація про відкриті додатках, папках і документах переписується з оперативної пам'яті на вінчестер і при наступному включенні комп'ютера знову завантажується з нього в оперативну пам'ять, тим самим відновлюючи систему точно з того місця, з якого був здійснений перехід в режим гібернації .
- Виходячи з усього вище сказаного, можна зробити висновок, що даний режим просто незамінний для ноутбуків і нетбуків, які живляться від акумулятора, а не від розетки. Якщо Ви не встигаєте закінчити роботу на комп'ютері і бачите, що батарейка майже села, Ви можете активувати режим глибокого сну і відновити роботу системи з того місця, на якому зупинилися, як тільки знайдете розетку. Найчастіше в системі режим гібернації активується автоматично при розрядці акумулятора, тим самим запобігаючи втрату даних користувача.
- На відміну від сплячого режиму, вихід зі сплячого режиму здійснюється шляхом натискання кнопки живлення на ноутбуці або нетбуці. Сам процес виходу з даного режиму займає більше часу, ніж вихід зі сплячки, але все ж швидше, ніж завантаження операційної системи після повного відключення комп'ютера.
ВАЖЛИВО: Пам'ятайте, що при закритті кришки ноутбука / нетбука, комп'ютер переходить в режим « сон», А не в режим« Гибернация»! Якщо Ви закриєте свій ноутбук і знеструмити його, після розрядки акумулятора будуть закриті всі програми і загублені дані, які Ви не встигли зберегти. Комп'ютер не здійснює автоматичний перехід із сплячого режиму в режим гібернації.
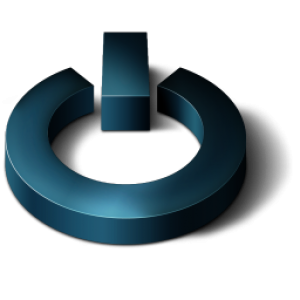
Зображення 3. Режим глибокого сну в Windows 7 і в Windows 10.
Плюси і мінуси цього режиму для ноутбуків і нетбуків
Здавалося б, що режим гібернації ідеальний і не може мати ніяких недоліків, але, на жаль, це не так. Розглянемо всі його плюси і мінуси:
плюси
- Режим глибокого сну в значній мірі прискорює відключення комп'ютера і завантаження операційної системи;
- При використанні цього режиму значно скорочується час запуску найбільш часто використовуваних додатків;
- Режим глибокого сну здатний врятувати Ваші дані в разі розрядки акумулятора або при закритті кришки ноутбука / нетбука;
мінуси
- При переході в режим гібернації використовується чимала кількість пам'яті жорсткого диска;
- Після виходу зі сплячого режиму старі додатки можуть почати невірно функціонувати;
- Якщо Ваш ноутбук / нетбук оснащений великим об'ємом оперативної пам'яті, для виходу зі сплячого режиму може знадобитися пристойну кількість часу;
Як відключити / включити гібернацію в Windows 7, 10 на ноутбуці, комп'ютері через командний рядок?
У тому випадку, якщо у Вас на операційній системі Windows 7 або Windows 10 в меню " Пуск" Відсутнє режим гібернації, Його можна активувати наступним чином:
Крок 1.
- Відкрийте меню « Пуск»І виберіть у ньому пункт« виконати». У який з'явився невеликому віконці введіть в текстове поле команду « cmd».
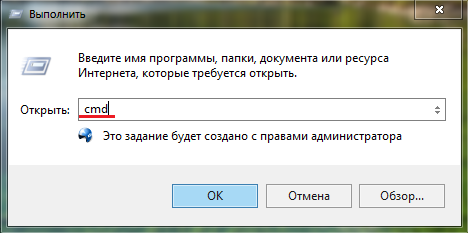
Зображення 4. Запуск командного рядка через меню «Пуск».
крок 2.
- Перед Вами з'явиться вікно з командним рядком. Для активації глибокого сну Вам необхідно в командному рядку написати команду « powercfg -h on», Натиснути« Enter»І перезавантажити комп'ютер.
- Після даних дій в меню « Пуск»У Вас повинен з'явитися режим гібернації.
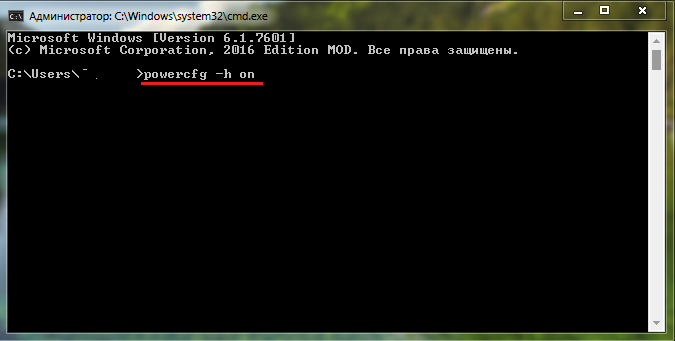
Зображення 5. Введення команди в командний рядок для активації цього режиму в Windows.
крок 3.
- Для відключення режиму глибокого сну Вам знову необхідно відкрити командний рядок і вписати в вікні команду « powercfg -h off», Після чого так само перезавантажити комп'ютер.
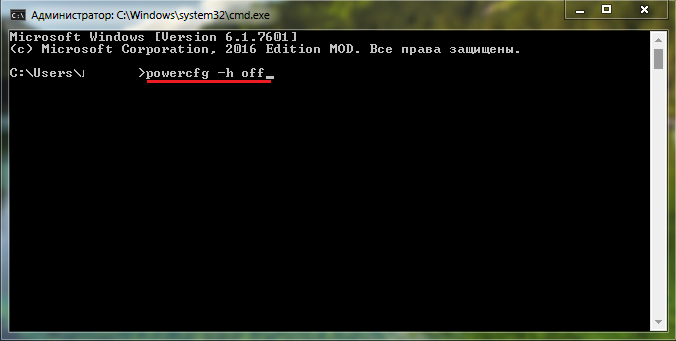
Зображення 6. Введення команди в командний рядок для відключення цього режиму в Windows.
