
Як і чим перевірити, просканувати флешку на віруси онлайн і очистити від вірусів, не видаляючи файли: способи
Керівництво по перевірці флешки на наявність вірусів і її лікування.
Навігація
У зв'язку з тим, що USB-флешка дуже часто використовується на безлічі пристроїв, вона найбільш схильна до зараження вірусами, в порівнянні з іншими інформаційними носіями. Для того, щоб занести на флешку шкідливе програмне забезпечення, зовсім не обов'язково мати вихід в інтернет. Досить вставити девайс в уже заражений комп'ютер і зараза моментально перекинеться на знімний носій.
Якщо вірус проник на флешку, то її власник тут же починає шукати спосіб позбутися від шкідливого ПО таким чином, щоб не пошкодити і не видалити інформацію, що зберігається на носії. З нашої статті Ви дізнаєтеся кілька способів перевірки і лікування флешки від вірусів без необхідності її форматування.
Як і чим перевірити, просканувати флешку на віруси і очистити від вірусів, не видаляючи файли: способи

Перевірка флешки на віруси домашнім антивірусом
Якщо сказати простою мовою, то USB-флешка, вставлена \u200b\u200bв комп'ютер, розпізнається і відображається системою як будь-який інший носій інформації. Таким чином, сканування її на наявність вірусів ні чим не відрізняється від сканування жорсткого диска комп'ютера.
Якщо Ви вставите флешку в комп'ютер і запустіть повну перевірку на віруси, то незалежно від того, який стоїть у Вас антивірус, він розпізнає її як один з розділів жорсткого диска і проведе повну перевірку і лікування девайса без загрози видалення важливої \u200b\u200bінформації з нього.
Якщо у Вас немає часу чекати, поки виконається повна перевірка комп'ютера, то практично кожен антивірус має можливість перевіряти конкретний розділ, обраний користувачем. Наприклад, в антивірусі Касперського це робиться в такий спосіб:
Крок 1.
- Відкрийте віконце антивіруса. В розділі " захист комп'ютера»Клікніть по посиланню« Перевірка»І виберіть« вибіркова перевірка».
- В відобразиться віконці відзначте галочками ті розділи, які Ви хочете просканувати на наявність вірусів. Якщо потрібний розділ відсутній, то клікніть по кнопці « Додати»І виберіть розділ вручну.
- Після вибору розділів натисніть « Ок»Для початку перевірки.
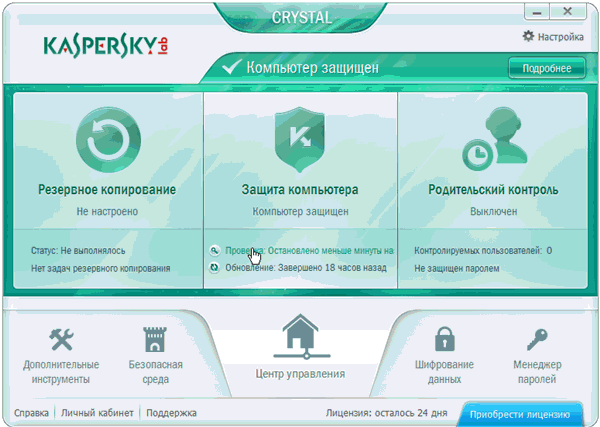
Зображення 2. Процес сканування флешки на віруси антивірусом Касперського.
крок 2.
- Дочекайтеся завершення процесу перевірки і, якщо програма виявить загрози, виберіть дію, яке необхідно зробити із зараженим файлом.
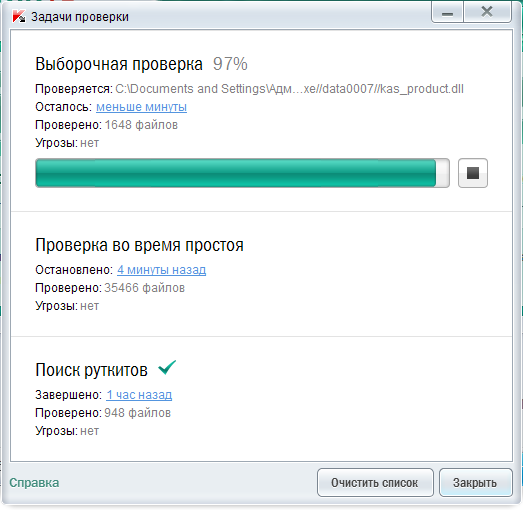
Зображення 3. Завершення перевірки флешки антивірусом Касперського.
Перевірка флешки на віруси онлайн програмою Dr.Web CureIt
Якщо на Вашому комп'ютері не встановлено антивірусне програмне забезпечення і Ви не палко бажанням його встановлювати, то Ви можете скористатися безкоштовною програмою Dr.Web CureIt, Яку можна завантажити з цим посиланням.
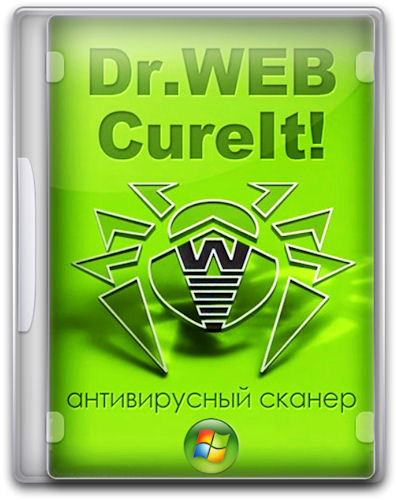
Зображення 4. Перевірка флешки на віруси онлайн через інтернет програмою Dr.Web CureIt.
Унікальність програми полягає в тому, що вона не вимагає установки і має найширшу антивірусною базою, яка постійно оновлюється. За допомогою Dr.Web CureIt можна повністю просканувати комп'ютер або певний розділ, обраний користувачем, на наявність вірусів. У процесі сканування ПК, програма звіряється не тільки з вбудованою антивірусною базою, а й шукає інформацію про погрози в інтернеті в режимі онлайн.
З недоліків програми можна виділити те, що вона не захищає комп'ютер від вірусів в режимі реального часу, а лише проводить пошук вже проникли на пристрій паразитів. Крім того після оновлення вірусної бази для перевірки комп'ютера необхідно завантажувати нову версію програми. А оновлюється вона досить часто.
Щоб перевірити флешку на наявність вірусів програмою Dr.Web CureIt, Вам необхідно виконати наступні кроки:
Крок 1.
- Скачайте, запустіть програму і в першому вікні прийміть умови ліцензійної угоди.
- Далі у верхньому правому куті програмного вікна клікніть на значок опцій і переконайтеся, що рядок « Автоматично застосовувати дії до погроз»Не відзначена галочкою. Це потрібно для того, щоб програма, бува, не видалила важливі для Вас файли з флешки.
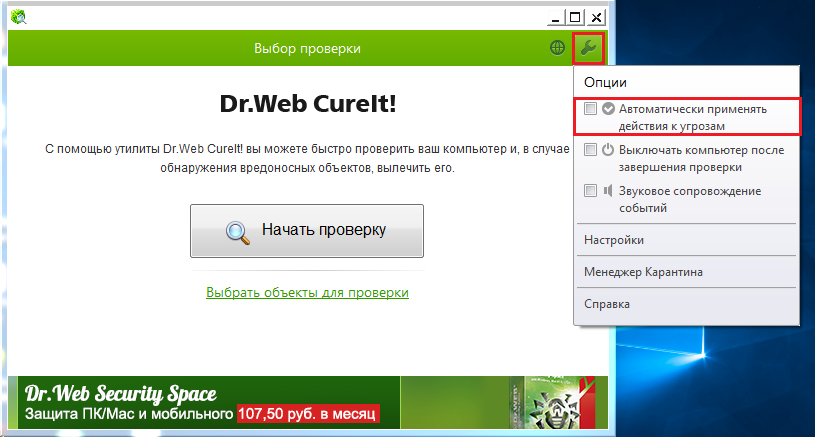
Зображення 5. Налаштування програми Dr.Web CureIt перед початком сканування флешки.
крок 2.
- Тепер під кнопкою « почати перевірку»Клікніть по посиланню« Вибрати дані для перевірки».
- У вікні, натисніть на лінк « Клацніть, щоб відкрити файлів і папок», В наступному вікні відзначте галочкою свою флешку і натисніть" ОК».
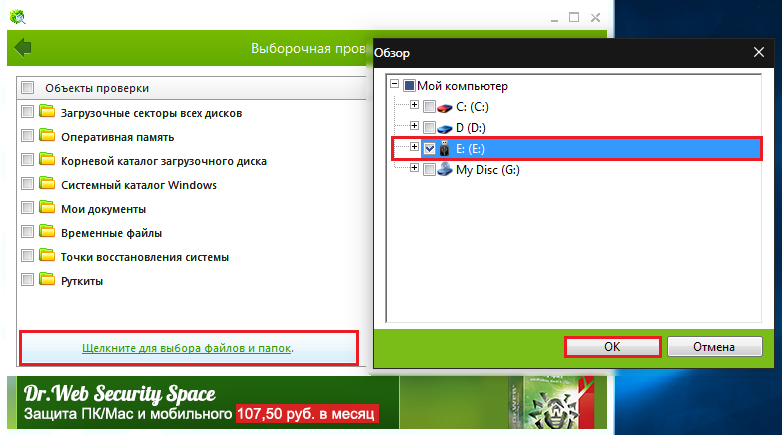
Зображення 6. Вибір області сканування в програмі Dr.Web CureIt.
крок 3.
- На завершальному етапі клікніть по кнопці « запустити перевірку»І дочекайтеся завершення процесу сканування.
- Якщо програма знайде будь-які загрози, виберіть для них дію « лікувати».
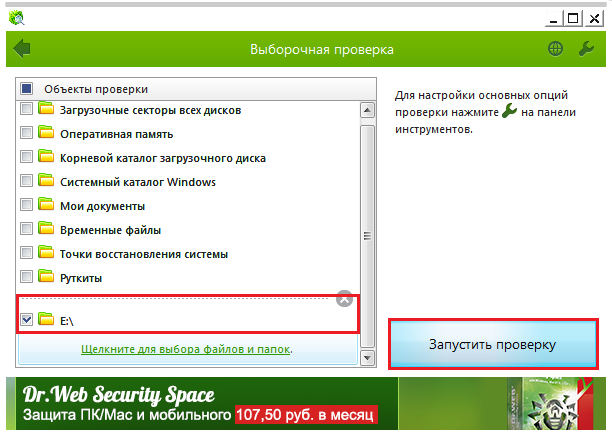
Зображення 7. Запуску сканування флешки на наявність вірусів прогамма Dr.Web CureIt.
