
Почему Ворд пишет «Недостаточно памяти»: что делать?
Руководство по решению проблемы с нехваткой памяти для завершения операции.
Навигация
Текстовый редактор Microsoft Word славится во всем мире не только удобным интерфейсом и большим набором инструментов для работы с текстами, но и своей стабильной работой. Однако некоторые его пользователи периодически попадают в такую неприятную ситуацию, когда при попытке сохранить документ в редакторе выскакивает оповещение об ошибке с текстом «Недостаточно памяти» или «Недостаточно места на диске». Гораздо реже похожее оповещение высвечивается в процессе запуска приложения Microsoft Word.
Причины возникновения такой неприятной ситуации могут быть самыми разными, и в этой статье мы постараемся помочь Вам их выявить и решить данную проблему.
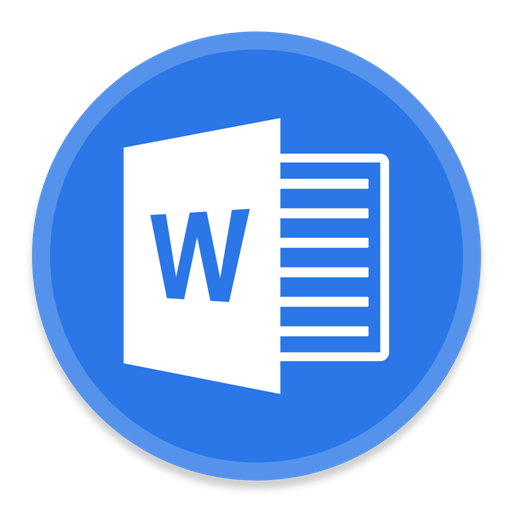
Изображение 1. Проблема при запуске Word и сохранении файла.
Почему Ворд пишет «Недостаточно памяти»: что делать?
- Оповещение о данной ошибке характерно для версий текстового редактора Microsoft Word 2003 и 2007. Однако с ней можно столкнуться и во время использования других программ из пакета Microsoft Office. Следовательно, самым мудрым и правильным решением будет обновить ПО от Microsoft до последней версии или, хотя бы, установить издание 2010 или 2013.
- Чаще всего данная ошибка возникает из-за увеличенного файла подкачки, что приводит к перегрузке оперативной памяти и утрате приличного количества, а то и всего незанятого пространства на винчестере. Также причиной может стать антивирусная программа, поставленная на компьютере, или же на винчестере действительно иссякло свободное место для хранения файлов. Однако могут быть и другие причины.
Недостаточно памяти или места на диске для запуска приложения Microsoft Word
Если при запуске редактора Microsoft Word у Вас появляется сообщение о нехватке памяти или места на диске, то, скорее всего, причиной его появления является какая-нибудь сторонняя программа или скрытый процесс. Для начала попробуйте отключить свой антивирус и посмотреть, запустится ли Microsoft Word без него. Если редактор запустился, тогда добавьте его в исключения своего антивирусника.
В том случае, если антивирусная программа не причем, Вам необходимо загрузить свой компьютер в безопасном режиме и попробовать запустить Microsoft Word через него, чтобы выявить, действительно ли работе редактора мешает постороннее программное обеспечение или фоновые процессы:
Шаг 1.
- Отправьте компьютер на перезагрузку и практически сразу после его включения нажмите на клавиатуре клавишу «F8».
- В появившемся на экране меню загрузки операционной системы стрелочками выберите «Безопасный режим» и нажмите «Enter».

Изображение 2. переход в безопасный режим.
Шаг 2.
- Спустя некоторое время на экране Вашего монитора появится сообщение о том, что система была загружена в безопасном режиме. Вам необходимо кликнуть на кнопку «Да» для продолжения работы, запустить редактор и проверить, исчезла ли проблема.
- Не беспокойтесь, когда увидите, что разрешение Вашего монитора и цветовая гамма были изменены. Это нормальная ситуация для безопасного режима.

Изображение 3. Подтверждение продолжения работы.
Если ошибка при запуске Microsoft Word появилась даже в безопасном режиме, то, скорее всего, на Вашем ПК установлено какое-нибудь вредоносное ПО, Чаще всего редактор Word конфликтует с рекламной программой Delphin Media Viewer, которая устанавливается вместе с бесплатным софтом как «бонус» и постоянно показывает в браузерах рекламу. Но, это также могут быть и другие программы подобного рода, каких существует не мало. Выявите «пакостника» и удалите его через «Панель управления» в разделе «Программы и компоненты».
Почему Word пишет, что недостаточно памяти или места на диске, чтобы закончить операцию?
Когда оповещение о такой ошибке появляется при попытке сохранить файл Word, то первым делом необходимо почистить винчестер от всего лишнего мусора, даже если Ваш компьютер сообщает, что места достаточно.
Произвести очистку можно стандартными средствами операционной системы Windows или прибегнуть к помощи стороннего софта, скачанного из Интернета. Для начала рассмотрим процесс очистки диска стандартными средствами:
Шаг 1.
- Разверните раздел «Мой компьютер», нажмите правой кнопкой мышки на раздел с системой (чаще всего это диск C), после чего в развернувшемся списке кликните на строчку «Свойства».
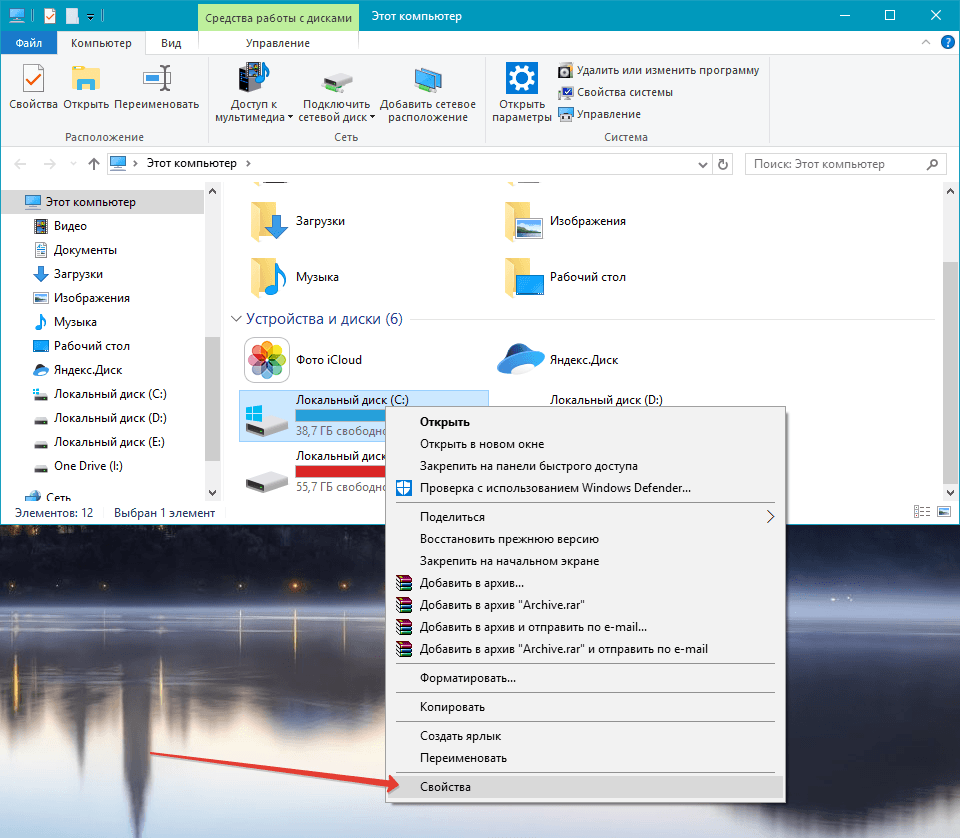
Изображение 4. Переход к свойствам системного диска.
Шаг 2.
- В появившемся окне на вкладке «Общие» необходимо кликнуть на кнопку «Очистка диска» и дождаться завершения процесса сканирования раздела.
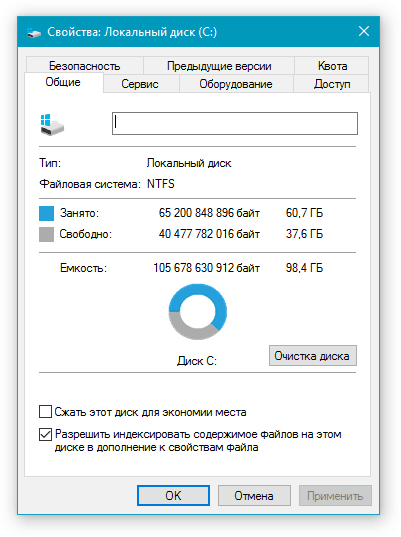
Изображение 5. Запуск инструмента для очистки диска.
Шаг 3.
- Как только процесс сканирования будет завершен, перед Вами раскроется окошко, в котором необходимо отметить маркерами пункты, от которых Вы хотите избавиться. Если у Вас нет уверенности в удалении тех или иных данных, оставьте установленные значения по умолчанию, но обязательно пометьте маркером пункт «Корзина».
- Кликните на кнопку «ОК» и далее по кнопке «Удалить данные» для подтверждения своих намерений.
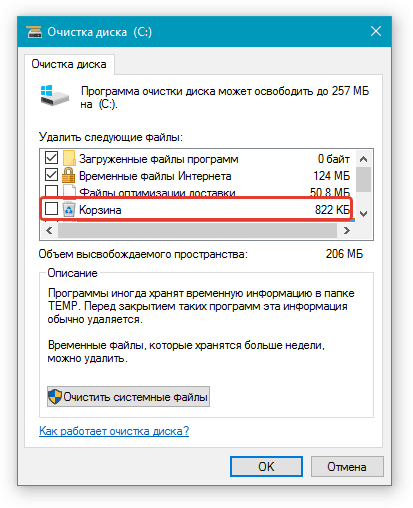
Изображение 6. Установка необходимых параметров для очистки и ее запуск.
Шаг 4.
- Будет запущен процесс удаления выбранных файлов и данных с Вашего компьютера, длительность которого напрямую зависит от общего количества файлов на жестком диске и возможностей Вашего процессора.
- После завершения очистки на диске должно стать достаточно места для того, чтобы Вы смогли сохранить свой документ Word. После его сохранения позаботьтесь об удалении всех лишних программ с системного диска и впредь никогда ничего на него не устанавливайте, если этот софт не относится к операционной системе.
Использование программы CCleaner
Несмотря на то, что в операционной системе Windows существует своя утилита очистки жесткого диска от мусора, чистит она далеко не все. Во многих системных папках, которые она не затрагивает, скапливается огромное количество разного хлама, который занимает приличное количество дискового пространства.
Для глубокой очистки диска лучше всего прибегнуть к сторонним программам, которых сегодня в Интернете можно найти великое множество. Однако, по нашему личному мнению, самой лучшей и понятной для новичков утилитой очистки является CCleaner, которую можно скачать по этой ссылке. Данная утилита не только чистит жесткий диск, но и исправляет ошибки в реестре, наличие которых также может сказываться на работе некоторых приложений и самой операционной системы.
Очистка с помощью программы CCleaner происходит следующим образом:
Шаг 1.
- Скачайте, установите и запустите утилиту очистки CCleaner (для пользователей ОС Windows существует портабельная версия, не требующая установки).
- С левой стороны основного окна программы перейдите в раздел «Очистка» и установите маркеры напротив строк с наименованием данных, какие Вы хотите очистить на вкладке «Windows». Если Вы сомневаетесь в выборе, оставьте значения по умолчанию.
- На вкладке «Приложения» также отметьте необходимые строчки маркерами, после чего щелкните по кнопке «Анализ».
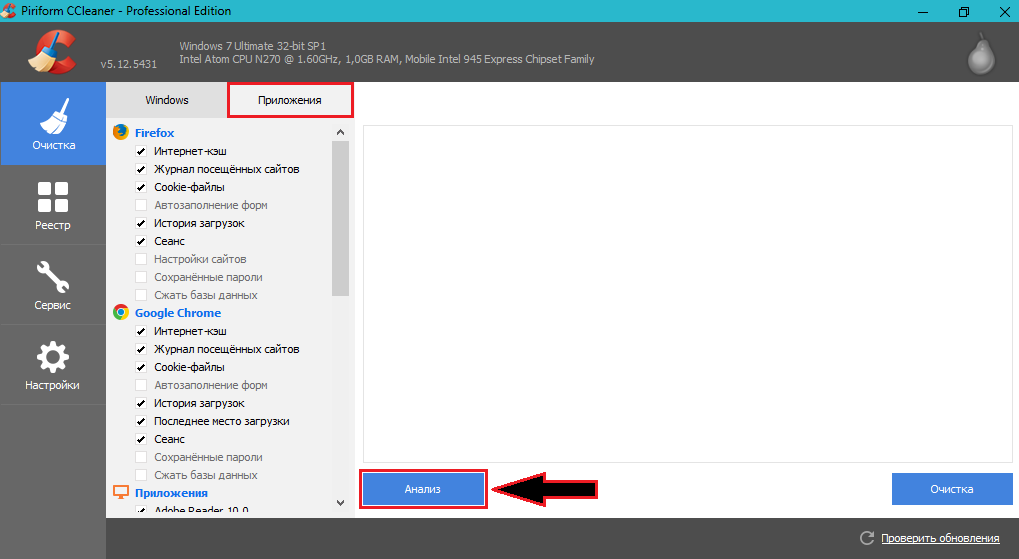
Изображение 7. Анализ винчестера.
Шаг 2.
- Начнется процесс проверки жесткого диска на наличие мусора. После его завершения в основном окне утилиты появится полный список удаляемых файлов и их общий вес. Для их удаления щелкните по кнопке «Очистка».
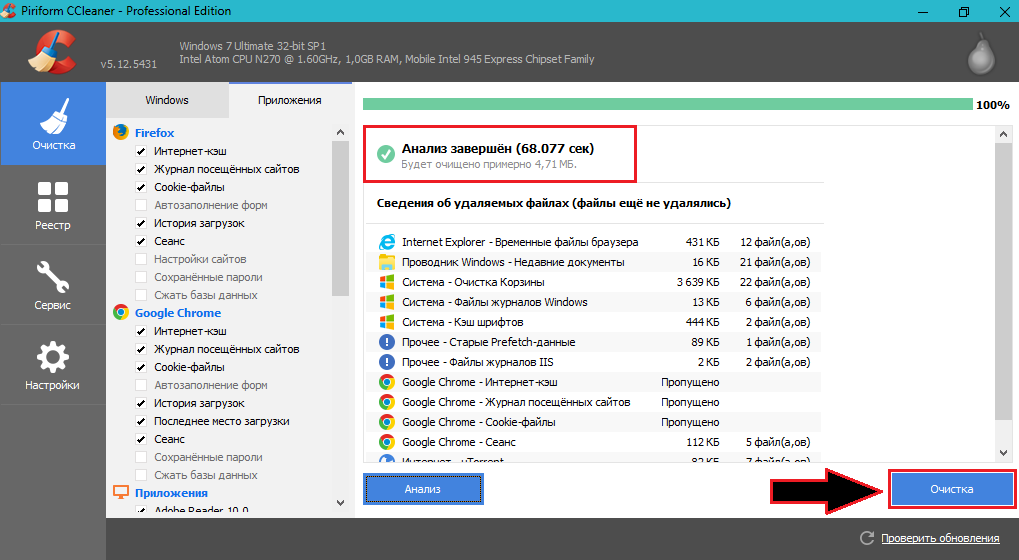
Изображение 8. Очистка винчестера.
Шаг 3.
- Перейдите в раздел «Реестр» и кликните на кнопку «Поиск проблем».
- После завершения анализа реестра в основном окне утилиты также отобразится отчет о найденных ошибках. Щелкните по кнопке «Исправить».
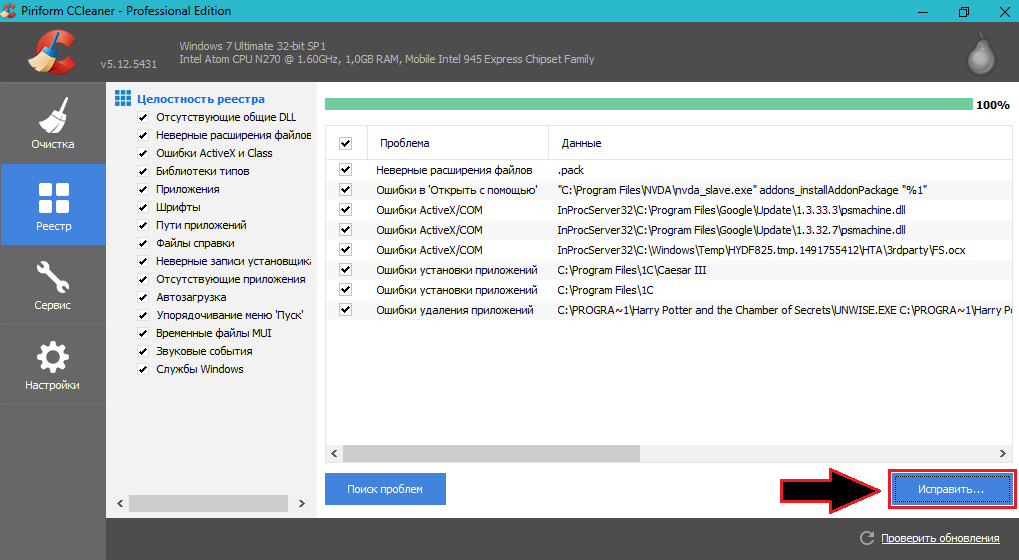
Изображение 9. Поиск проблем файловой системы и их исправление.
Шаг 4.
- Раскроется небольшое окошко, где от Вас потребуют подтверждения удаления или решения каждой из найденных проблем. Вы можете исправлять их по одной или же поставить маркер напротив строчки «Исправить отмеченные» и щелкнуть по кнопке «Исправить».
- После завершения очистки диска и исправления ошибок реестра программой CCleaner рекомендуется сразу перезагрузить компьютер.
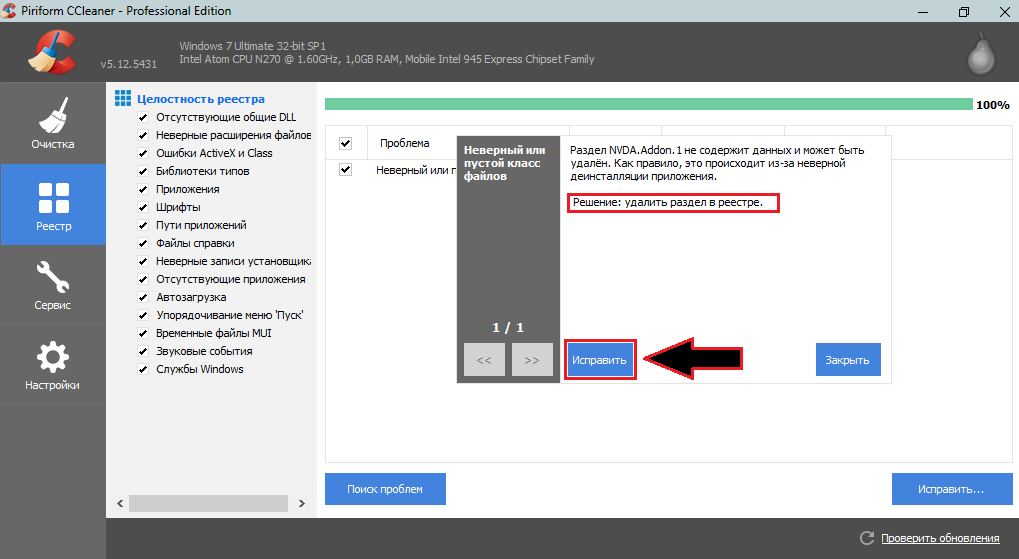
Изображение 10. Подтверждение найденных исправлений.
Если ничего не помогает
- В том случае, если ничего из выше описанного не помогло решить Вашу проблему, то подключите к компьютеру USB-флешку или другой съемный носитель и сохраните документ Word на него. По крайней мере, так Вы не утратите свои труды и сможете открыть сохраненный документ на другом устройстве.
- Подводя итоги, следует сказать, что сообщение об ошибке «Недостаточно памяти» или «Недостаточно места на диске» может появляться не только во время запуска редактора Microsoft Word и при попытке сохранить документ, но также и в ряде других случаев: загрузки изображений в MS Word, при попытке печати документа и так далее.
- К сожалению, сказать с полной уверенностью о причинах возникновения данной проблемы нельзя и единственное гарантированное ее решение – это установка Microsoft Office 2016.
