
Как объединить два или несколько документов Word в один: инструкция
Руководство по объединению двух или больше документов Word в один.
Навигация
Microsoft Word на сегодняшний день считается самым распространенным и эксплуатируемым редактором на всей планете. Его используют ученики средней школы и студенты для написания докладов и дипломных работ, журналисты для написания статей, сотрудники научных организаций и обычные копирайтеры. У всех этих людей, время от времени, возникает необходимость объединить несколько документов Word в один. Особенно такая необходимость возникает, когда файлы содержат большой объем информации или когда необходимо объединить работы разных людей на одну и ту же тему в один общий документ
В нашей статье Вы найдете подробную инструкцию по объединению двух или несколько документов Word в один.
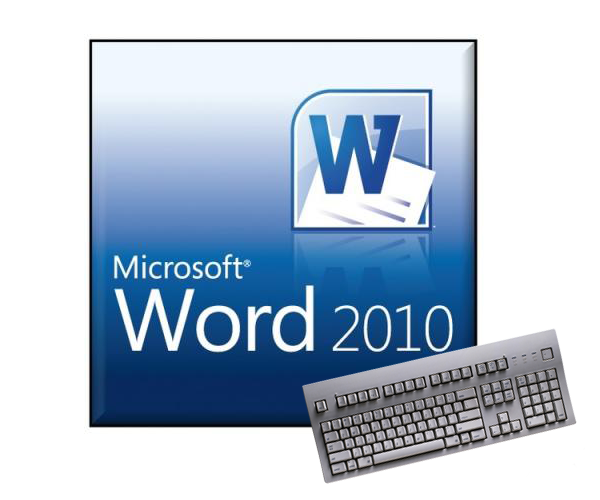
Изображение 1. Можно ли и как совместить, объединить два файла или много файлов, документов Ворд | Word в один?
Как объединить два или несколько документов Word в один: инструкция
Существует несколько способов объединить несколько документов Word в один общий. Каждый из этих способов имеет как свои преимущества, так и недостатки. Если Вы работаете с малым количеством файлов, которые содержат текст небольшого объема, то Вам подойдет метод обычного копирования текста и вставки его в нужное место другого документа. Однако, если у Вас в работе находится большое количество файлов или же Вы сравниваете два документа на одну и ту же тему и хотите увидеть их отличия, то в таких случаях придется прибегнуть к специальным функциям текстового редактора Microsoft Word. Но, обо всем по порядку.
Метод 1. Копирование и вставка текста из одного документа в другой
Пожалуй, самый распространенный и известный многим способ объединить два документа Word в один – это копирование/вставка. Происходит это следующим образом:
Шаг 1.
- Откройте основной документ Word и тот, из которого Вам необходимо скопировать часть текста или весь текст целиком.
- Во второстепенном документе выделите мышкой текст, предназначенный для копирования, после чего щелкните по выделенной области правой кнопкой мышки и в появившемся меню щелкните по строчке «Копировать».
- Также для копирования можно использовать комбинацию клавиш «Ctrl+C».
- Если Вам необходимо скопировать все содержимое документа, воспользуйтесь комбинацией клавиш «Ctrl+A».
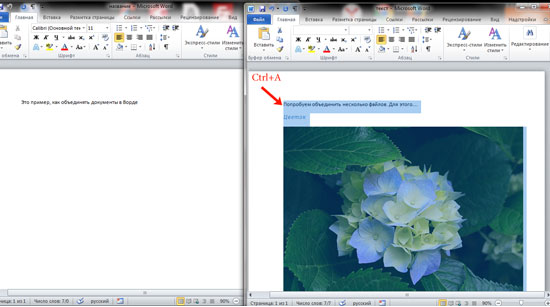
Изображение 2. Копирование текста из документа.
Шаг 2.
- Теперь переключитесь на основной документ, в который требуется добавить выделенный ранее текст, установите курсор в нужное Вам место, щелкните по этому месту правой кнопкой мышки и из меню выберите строчку «Вставить».
- Также для вставки можно использовать комбинацию клавиш «Ctrl+V».
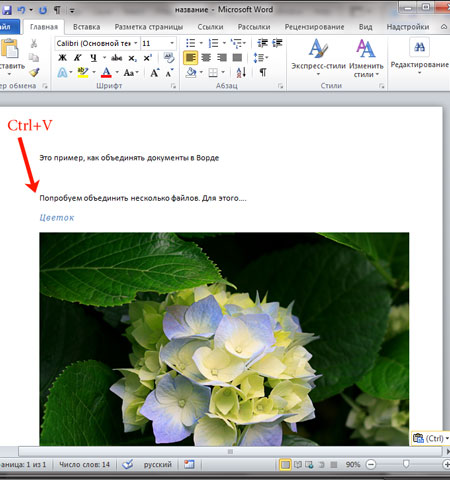
Изображение 3. Вставка текста в документ.
- Как Вы можете видеть, выделенный текст был вставлен в нужное место вместе с изображением. Такой способ объединения документов подойдет тем, кто работает с небольшим количеством файлов малого объема и кому не нужно вносить поправки в текст.
Метод 2. Использования функции Microsoft Word «Вставка»
ВАЖНО: Перед началом использования инструмента «Вставка» убедитесь, что все документы, с которыми Вы собираетесь работать, находятся в одной папке.
Если в Вашем распоряжении есть 100 или 200 документов Word, которые необходимо объединить в один, то используя метод копирования текста, Вы потратите на это огромное количество времени. Гораздо проще прибегнуть к такому полезному инструменту текстового редактора, как «Вставка». Работает он следующим образом:
Шаг 1.
- Откройте основной документ Word и поставьте курсор в то место, куда будет добавляться текст из других документов.
- В верхней части окна редактора разверните вкладку «Вставка» и щелкните по маленькой стрелочке рядом с кнопкой «Объект».
- В появившемся списке Вам необходимо выбрать строчку «Текст из файла».
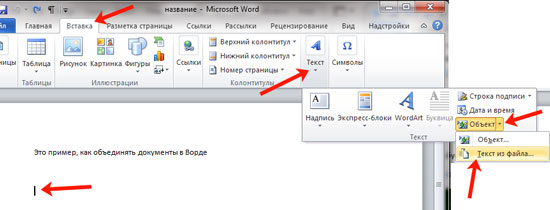
Изображение 4. Вставка текста из файла в документ Word.
Шаг 2.
- Перед Вами появится окошко проводника. Откройте папку с рабочими документами Word, выберите один из них или несколько и щелкните по кнопке «Вставить».
- Если Вы хотите выбрать сразу несколько элементов, выделите один из них, после чего зажмите клавишу «Shift» и щелкните по последнему файлу. Таким образом, выделятся все документы по порядку.
- Если Вам требуется выбрать документ в хаотичном порядке, вместо клавиши «Shift», используйте зажатую клавишу «Ctrl» и поочередно кликайте на нужные файлы.
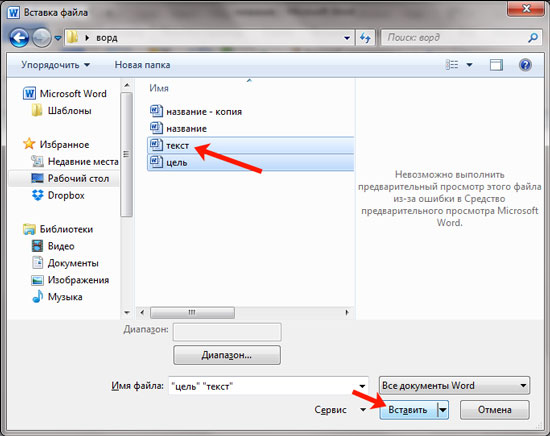
Изображение 5. Выбор файлов для вставки в документ Word.
Шаг 3.
- Текст из выбранных файлов будет добавлен в основной документ Word. Обратите внимание, что текст будет вставлен в основной документ в том порядке, в каком Вы выделяли файлы в проводнике.
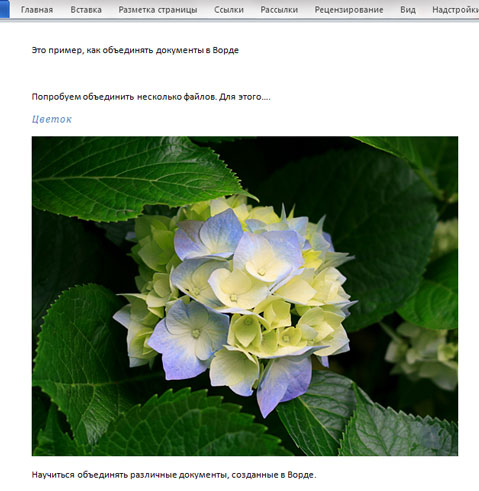
Изображение 6. Результаты вставки текста из файлов в документ Word.
- Для удобства рекомендуем перед началом объединения пронумеровать файлы по порядку.
Метод 3. Слияние двух различных версий одного и того же документа Word
Данный метод подойдет тем, у кого есть две разные версии одного и того же текста и кому необходимо выявить их различия, внести соответствующие корректировки и в конечном итоге объединить их в один. Для этого используется инструмент «Рецензирование» и работает он следующим образом:
Шаг 1.
- Создайте новый документ Word, в верхней части основного окна текстового редактора раскройте вкладку «Рецензирование», щелкните по кнопке «Сравнить» и в появившемся списке выберите строчку «Объединить».
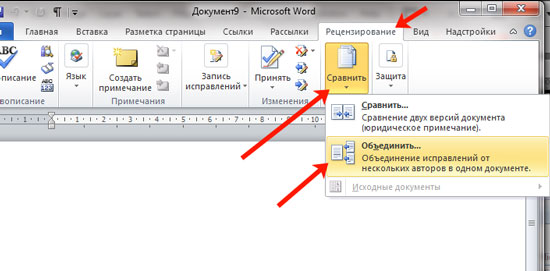
Изображение 7. Переход к инструменту «Рецензирование».
Шаг 2.
- В раскрывшемся окошке нажмите на кнопку «Больше» и установите маркеры напротив тех параметров, в которых программа должна будет искать отличия между двумя документами.
- В графе «Исходный документ» щелкните по значку в виде папки, в окне проводника выберите основную версию документа и щелкните по кнопке «Открыть».
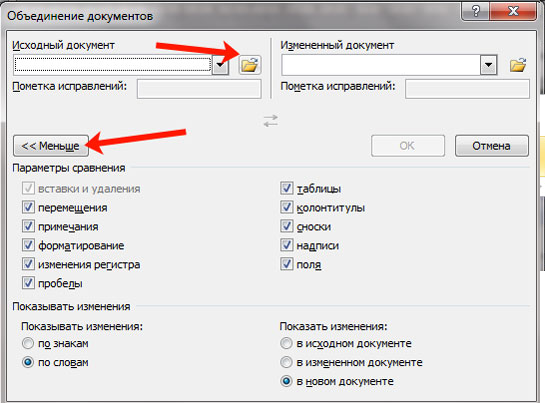
Изображение 8. Настройка параметров и загрузка исходного документа.
Шаг 3.
- Далее Вам необходимо в графе «Измененный документ» также щелкнуть по значку в виде папки и в окне проводника выбрать документ для сравнения.
- Как только оба документа будут выбраны, щелкните по кнопке «Ок».
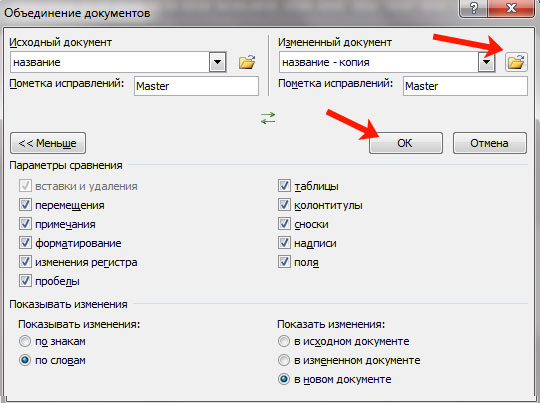
Изображение 9. Загрузка измененного документа.
Шаг 4.
- Перед Вами появится окно из трех частей. В левой колонке под названием «Сводка» будут отображаться все изменения, которые Вы будете вносить в документ.
- В центральной колонке с названием «Объединенный документ» будет отображаться текст объединенного документа с подчеркнутыми различиями.
- В правой колонке находятся оригинальные версии исходного и измененного документов.
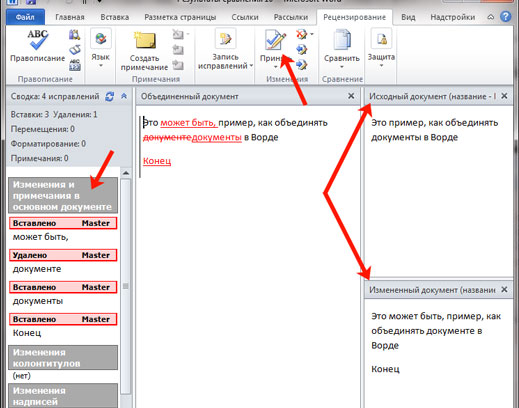
Изображение 10. Обзор рабочей области для объединения документов.
Шаг 5.
- Если подсветить первое различие, то сверху на панели инструментов появится кнопка «Принять», нажав на которую в объединенный документ будут внесены корректировки из измененного документа и автоматически будет подсвечено следующее различие.
- Для отклонения изменения необходимо щелкнуть по кнопке с красным крестом, которая находится справа от кнопки «Принять».
- Таким образом, Вы с легкостью сможете объединить две разные версии одного документа в один, внося по ходу дела необходимые изменения.
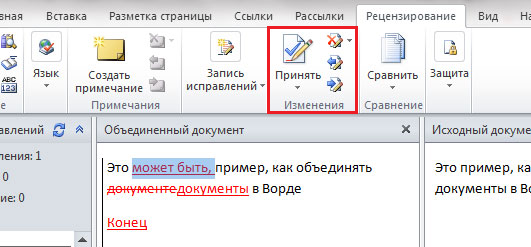
Изображение 11. Процесс объединения двух документов в один.
Подводя итоги, следует сказать, что все описанные выше методы объединения документов подходят абсолютно для всех версий текстового редактора Microsoft Word (2003, 2007, 2010, 2013, 2016). Интерфейс в разных версиях немного отличается между собой, но весь процесс также осуществляется через вкладки «Вставка» и «Рецензирование».
